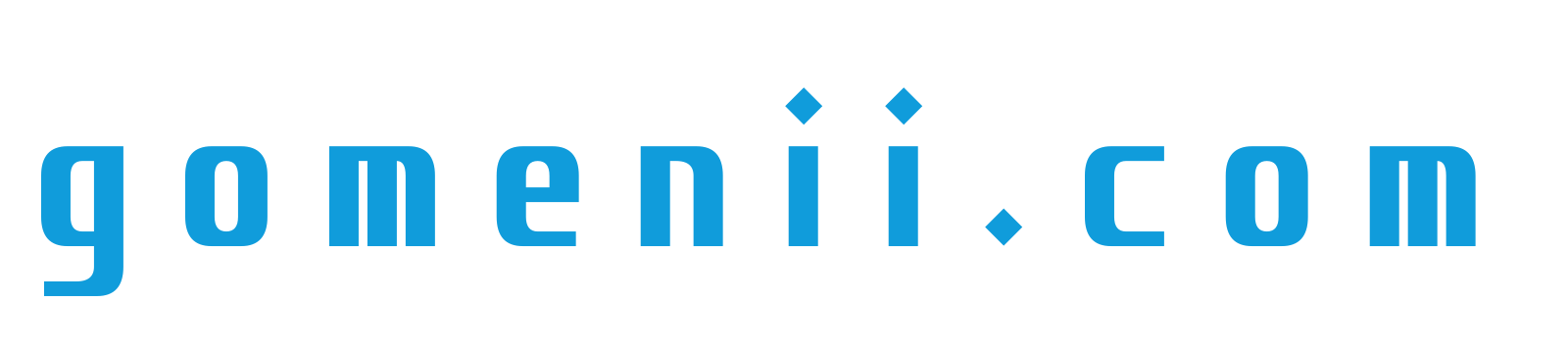エンジニア初心者のgomeniiです。
少しだけ仕事に慣れてきたので、家で開発してみるか~とファイルを右クリックしたのですが、「SAKURAで開く」が表示されないことに気付きました。
サクラエディタは入っているはずなのに。。
ちょっと遠回りしてしまいましたが、結果的には簡単に解決できたので、その時の方法をまとめておきます!
「SAKURAで開く」を表示させる設定
結論からお伝えすると、下記の方法で「SAKURAで開く」を表示させることができました。
- サクラエディタのアンインストール
- サクラエディタの再インストール
- 再インストール時に、「SAKURA Editorで開く」メニューの追加をチェック
以上です。そんなに時間はかからないと思います。
他の方法として、「レジストリエディターの設定をする」というやり方もあるようですが、私の場合はうまくいかず、上記の方法で解決することができました。
それでは順番に説明していきますね。
サクラエディタのアンインストールと再インストール
基本的なアンインストール・再インストールの方法については、サクラエディタ公式サイトのインストール/アンインストール手順を参考にしてください。
インストーラーの配布は、https://github.com/sakura-editor/sakura/releasesにて行われていますので、そこから「~Installer.zip」というファイルを選びダウンロードしてください。
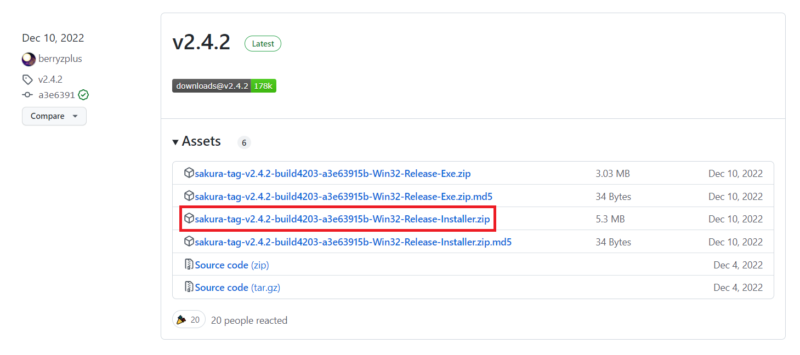
ファイルを解凍後、中に入っている「~.exe」ファイルを選択しインストーラーを起動させてください。
サクラエディタの設定を変更している方は、アンインストール時の設定ファイルの削除等にご注意ください。
「SAKURA Editorで開く」メニューの追加をチェック
インストーラーに従って画面を進め、「追加タスクの選択」画面になったら、「SAKURA Editorで開く」メニューの追加をチェックしてください。
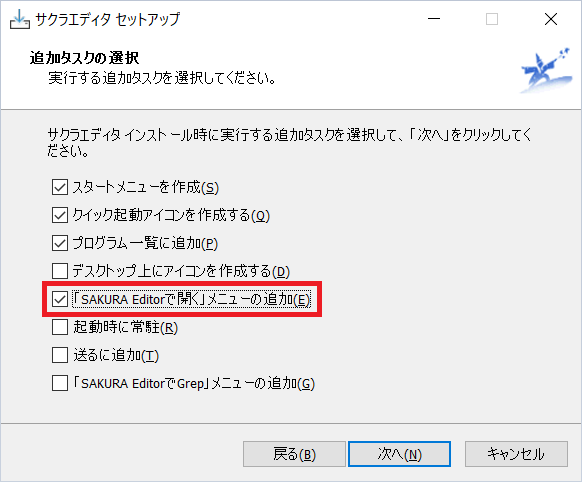
あとは画面を進め、完了ボタンを押したら終了です。
ファイルを右クリックした時に、下記画像のように「SAKURA Editorで開く」が表示されていれば成功です!
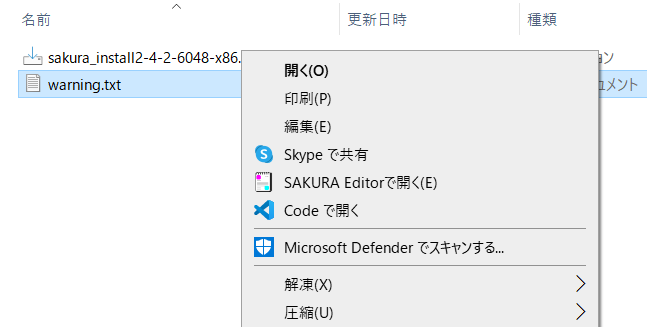
まとめ
いかがだったでしょうか。
少しでも参考になればうれしいです!
今回「SAKURA Editorで開く」が表示されなかった原因は、パッケージ版ではなく単体配布版のファイルを選んでいたために、”「SAKURA Editorで開く」メニューの追加”をする工程がなかったことだと思われます。あくまで私の場合ですが。
おそらく配布ファイルを適当に選んでしまったんでしょう。。
こういうのは後からツケが回ってくるので、その時その時でしっかりと調べてからインストールなり行動するのが良いですね。
なにはともあれ、なんとか解決したので、本来の目的の開発をやっていこうと思います。
最後までご覧いただきありがとうございました!