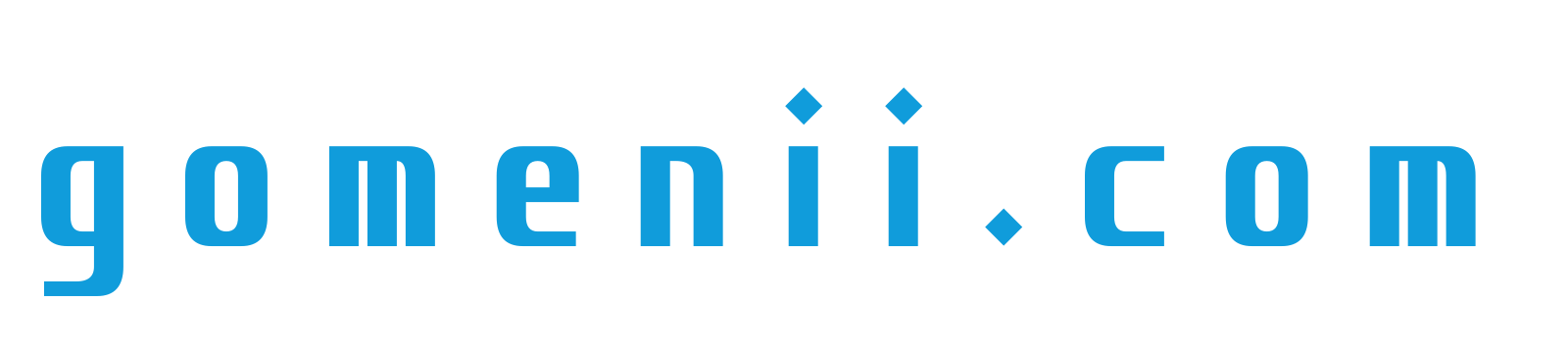今回はWi-Fiカメラ「TP-Link Tapo C200」の設定方法と、接続ができない場合の3つの解決方法をまとめていきます。
この記事を読むことで、設定がうまくいかなかった方は接続の解決方法が見つかったり、購入前の方は自分でも設定できそうかどうかを知ることができます。
Wi-Fiカメラということで、カメラをWi-Fiに登録する手順があり少しむずかしいですが、この記事の通りに設定を進めれば、スムーズに登録することができるでしょう。
それでは早速ですが、まとめていきたいと思います!
Tapo C200の設定方法
Tapo C200の設定は、専用のアプリを使用して行います。
基本的にはアプリの説明のとおりに進めていけば設定が完了しますが、「カメラをWi-Fiに接続する手順」が少しむずかしく感じたので、アプリの画面を交えながら丁寧に解説していこうと思います!
①:アプリをダウンロード
このカメラは専用のアプリを使用して設定を行うので、まずはダウンロードしましょう!
こちらが専用のアプリとなっており、無料でダウンロードすることができます。
App StoreとGoogle Playでのアプリの説明は英語となっていますが、アプリ本体は日本語に対応していますので、問題ありません。

②:カメラの電源を入れる
電源アダプターをコンセントとカメラに差し込み、LEDが赤と緑に点滅するまで待ちます。
LEDが赤と緑に点滅したら「設定が可能な状態」という合図なので、次に進みます。
ちなみに、LED点灯の種類によるカメラの状態は、下記の通りとなっています。
| 赤く点灯 | 起動中 |
|---|---|
| 緑に点灯 | Wi-Fiに接続済み |
| 赤く点滅 | カメラの初期化中 |
| 赤と緑に点滅 | 設定が可能な状態 |
| 緑色でゆっくり点滅 | Wi-Fiに接続試行中 |
| 緑色で素早く点滅 | カメラのアップデート中 |
③:カメラをWi-Fiに登録する
カメラをWi-Fiに登録するには、先程ダウンロードしたアプリを使用します。
1.アプリを開き、「TP-Link ID」でログイン、または新しくアカウントを作成しログインします。
2.ログインできたら、+ボタンからデバイスの追加をし、Tapo C200を選択します。
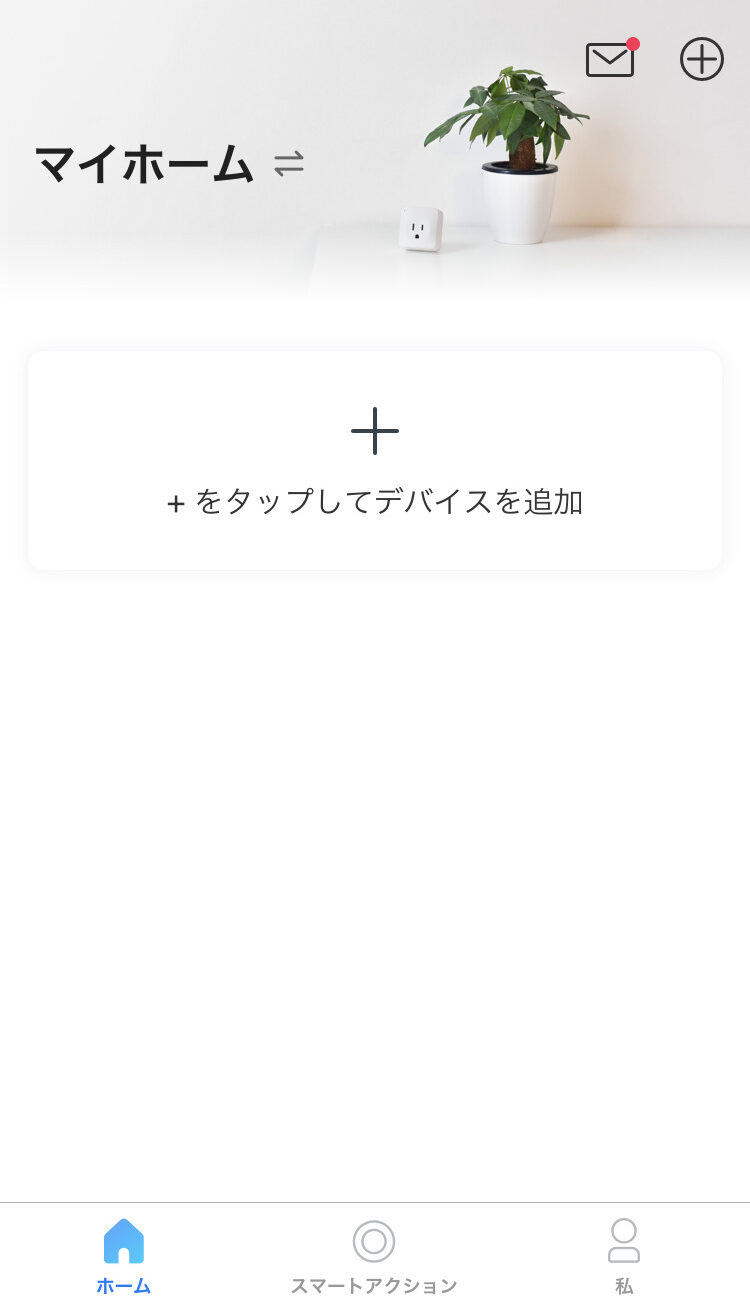
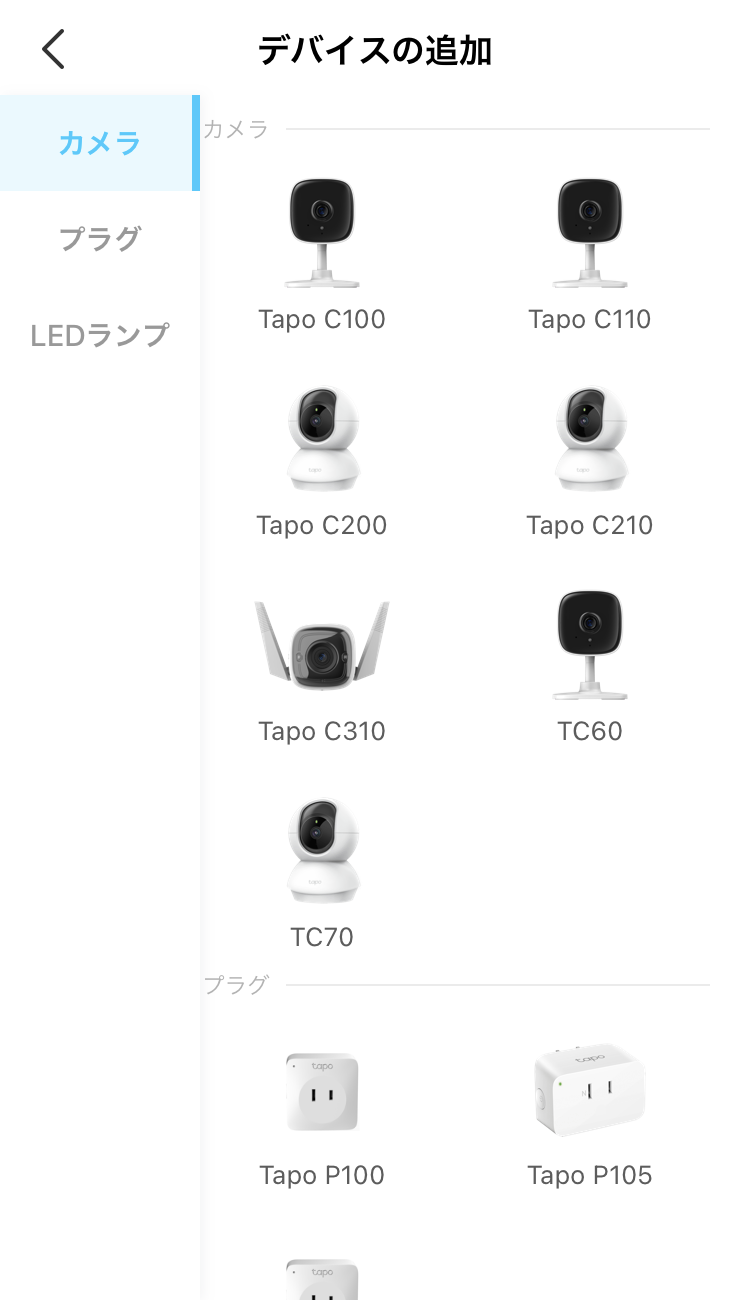
3.スマートフォンまたはタブレットのWi-Fi設定から、「Tapo_Cam_XXXX」というWi-Fiを選択し、アプリに戻ります。 ※ XXXXの部分はそれぞれのカメラによって異なります。
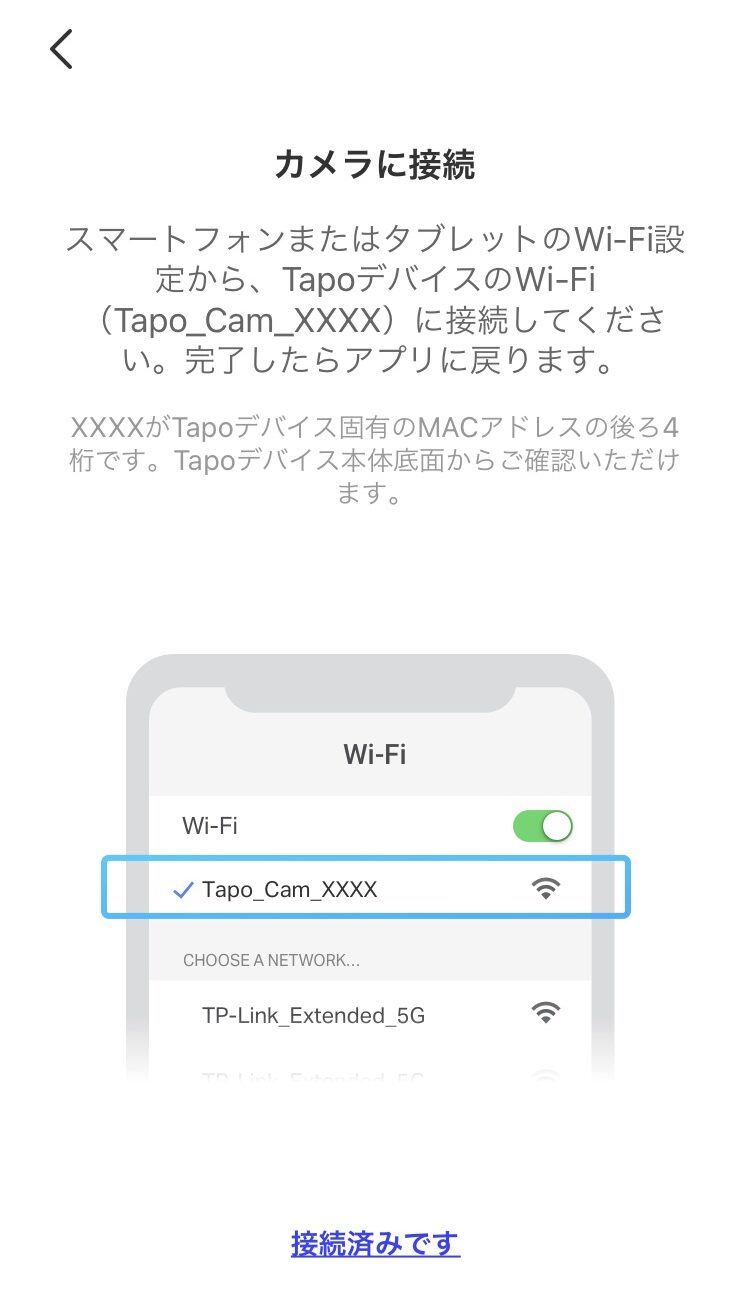
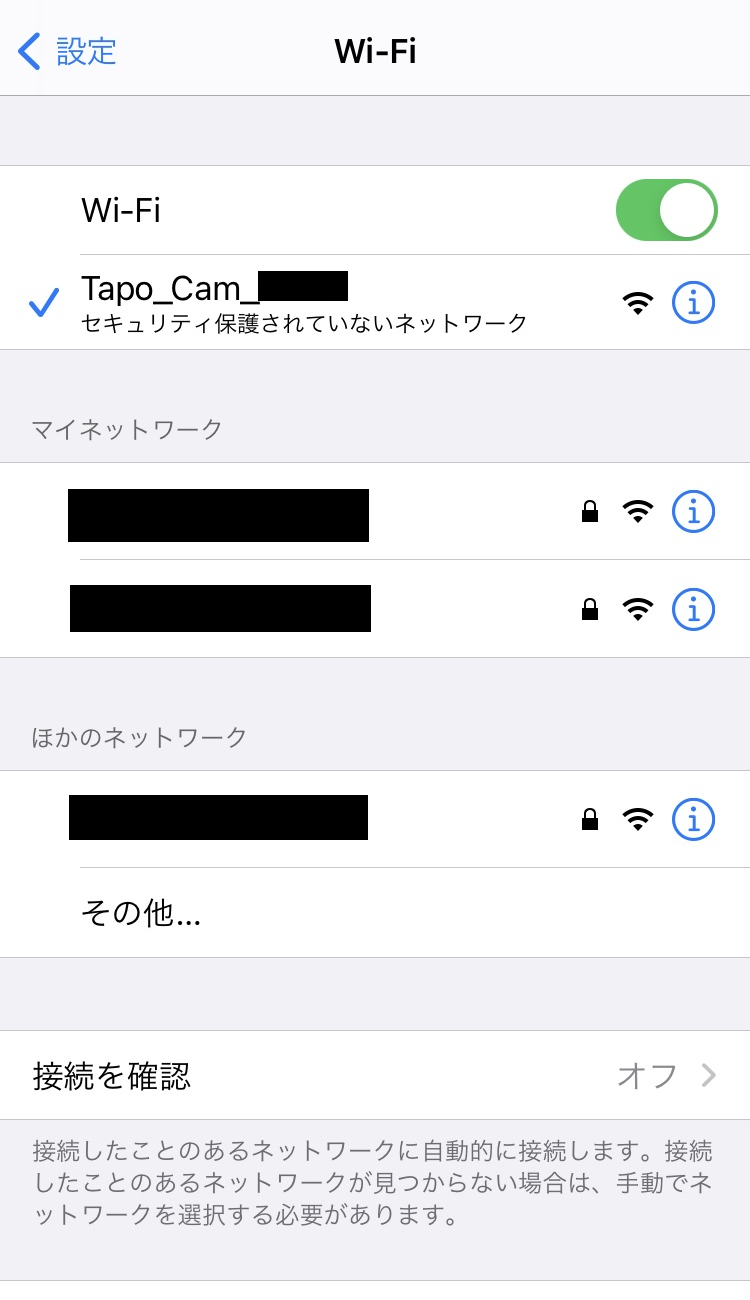
接続が完了すると、次のような画面になります。
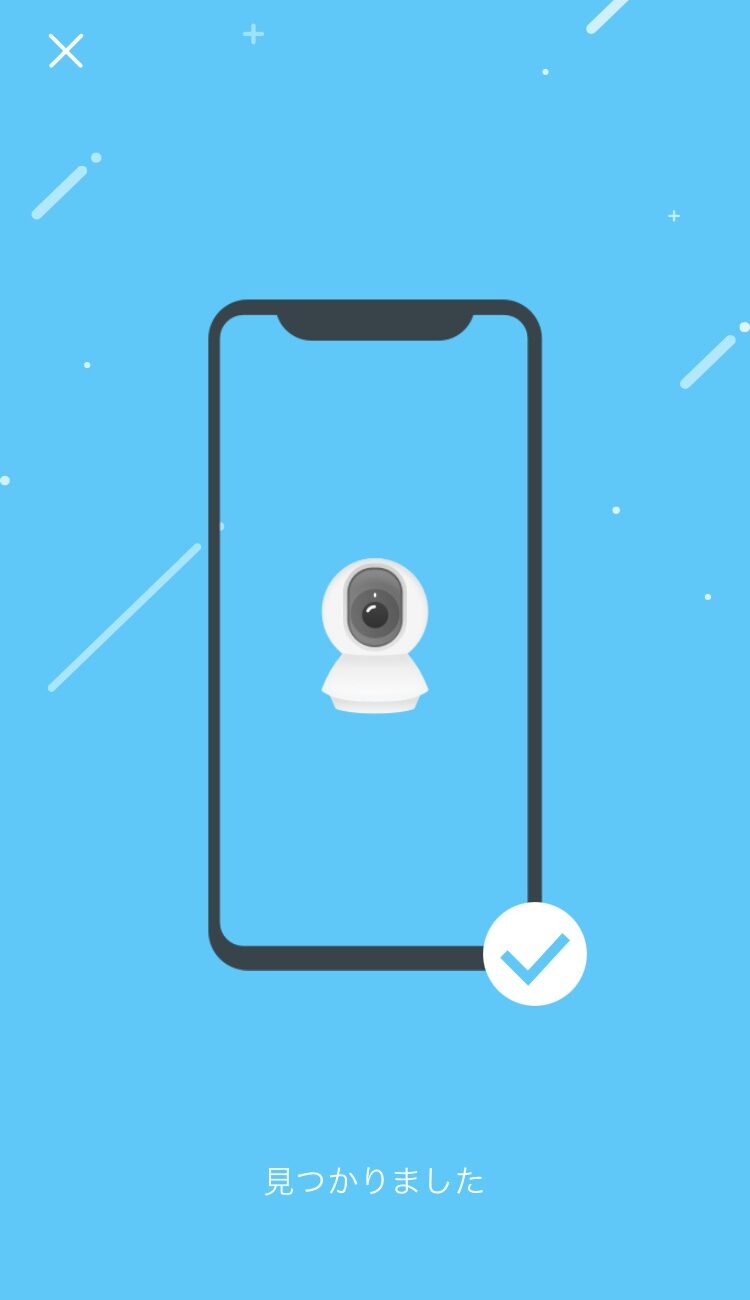
もしWi-Fiに接続できない場合は、次の画像のようにカメラをリセットし、もう一度試してみてください。
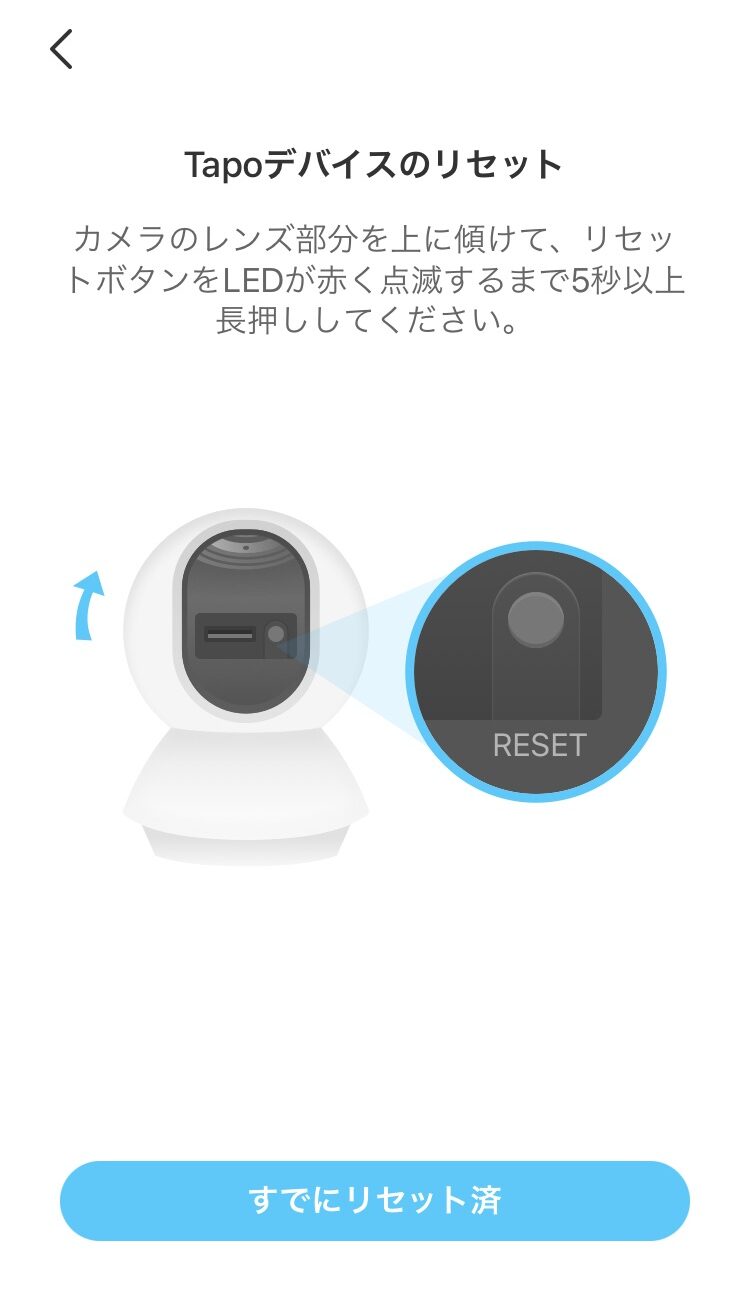
4.カメラを接続するWi-Fiを選択し、そのパスワードを入力します。
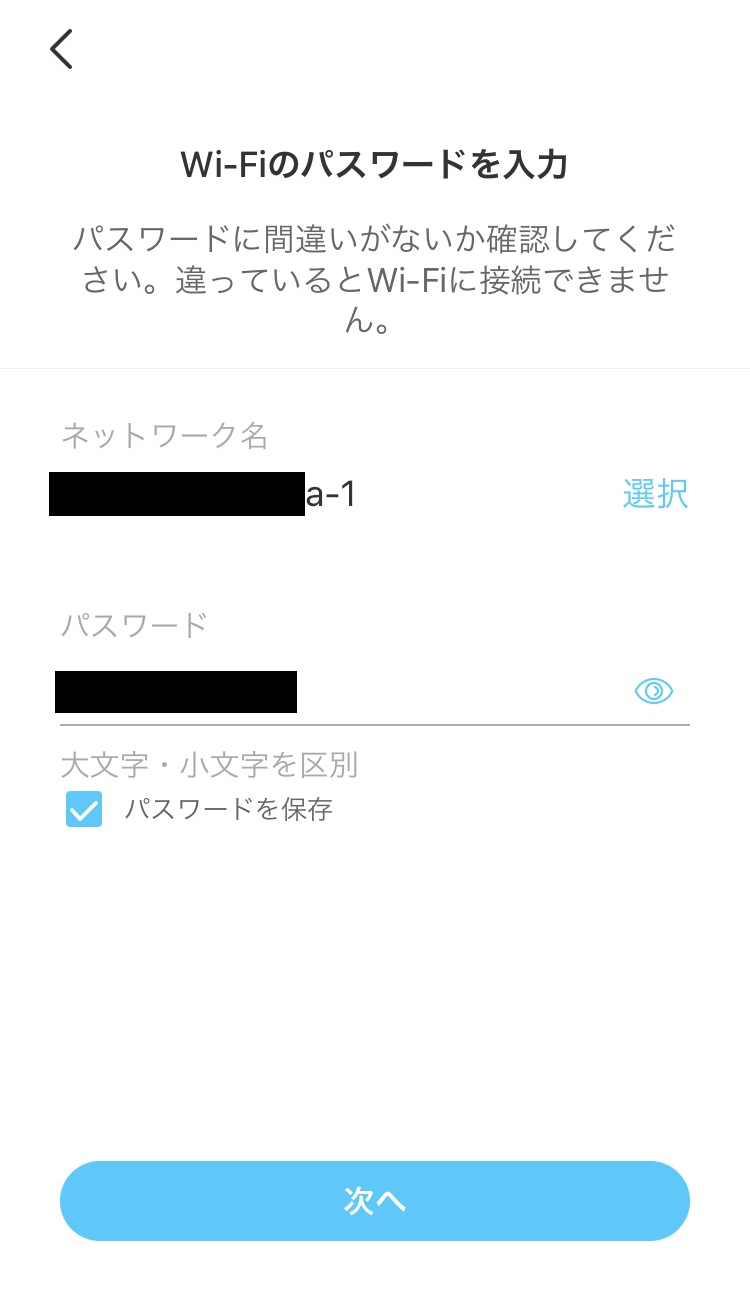
カメラを接続するWi-Fiは、2.4GHz帯のものを選択してください。
5GHz帯には対応していないため注意が必要です。
5.スマートフォンまたはタブレットのWi-Fi設定から、先程選択したWi-Fiに接続し、アプリに戻ります。
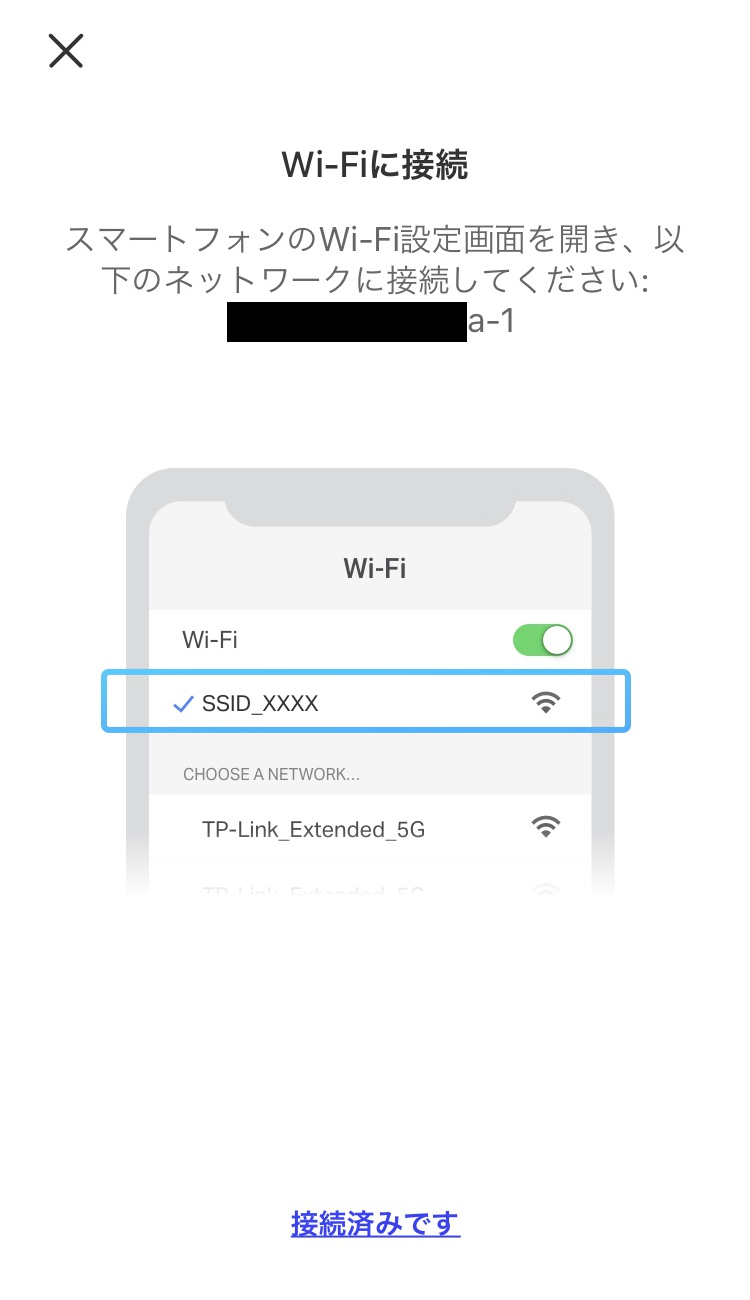
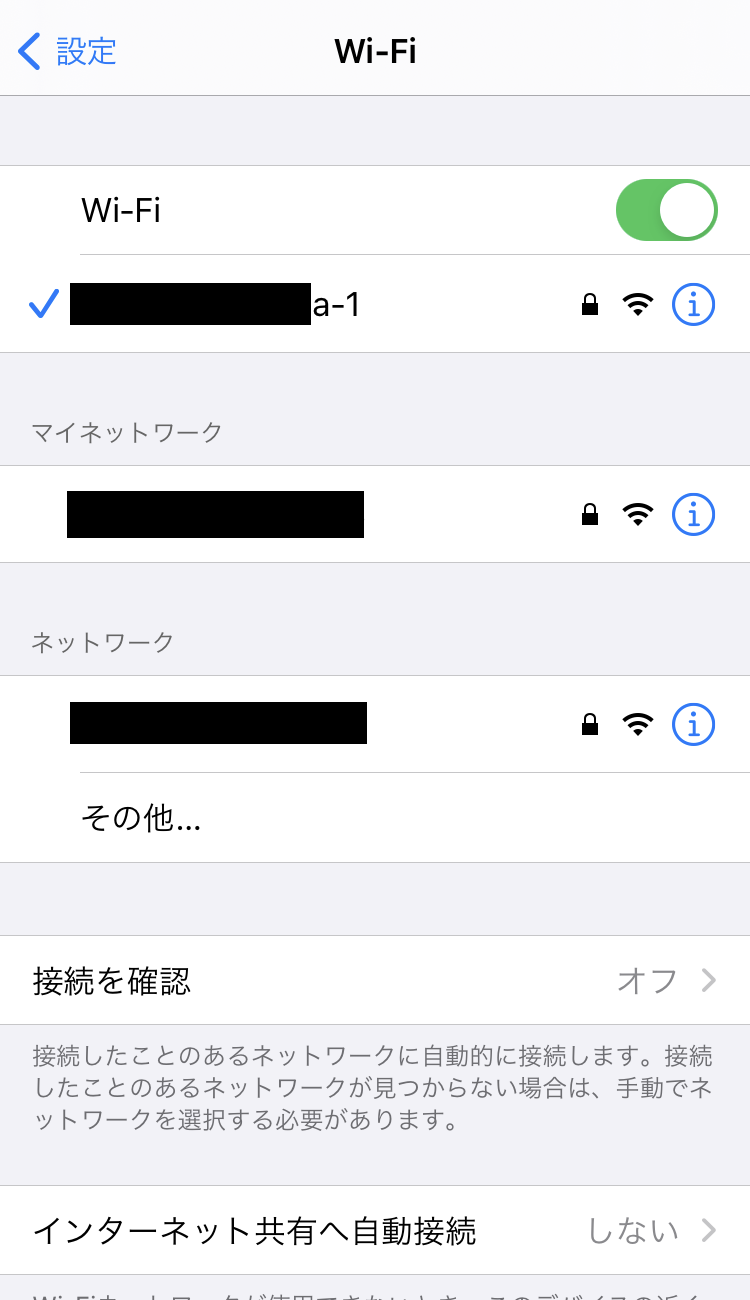
6.Wi-Fiへの接続が完了したら、カメラの名前と場所を設定します。
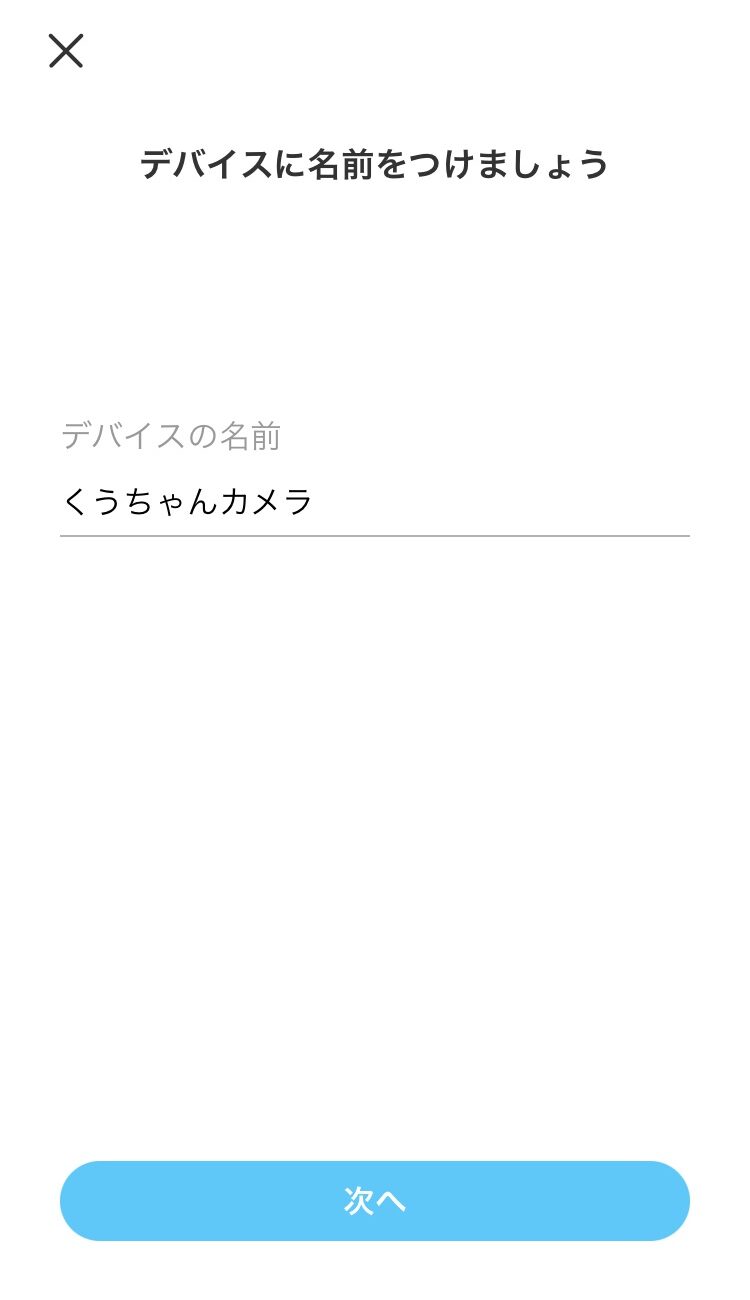
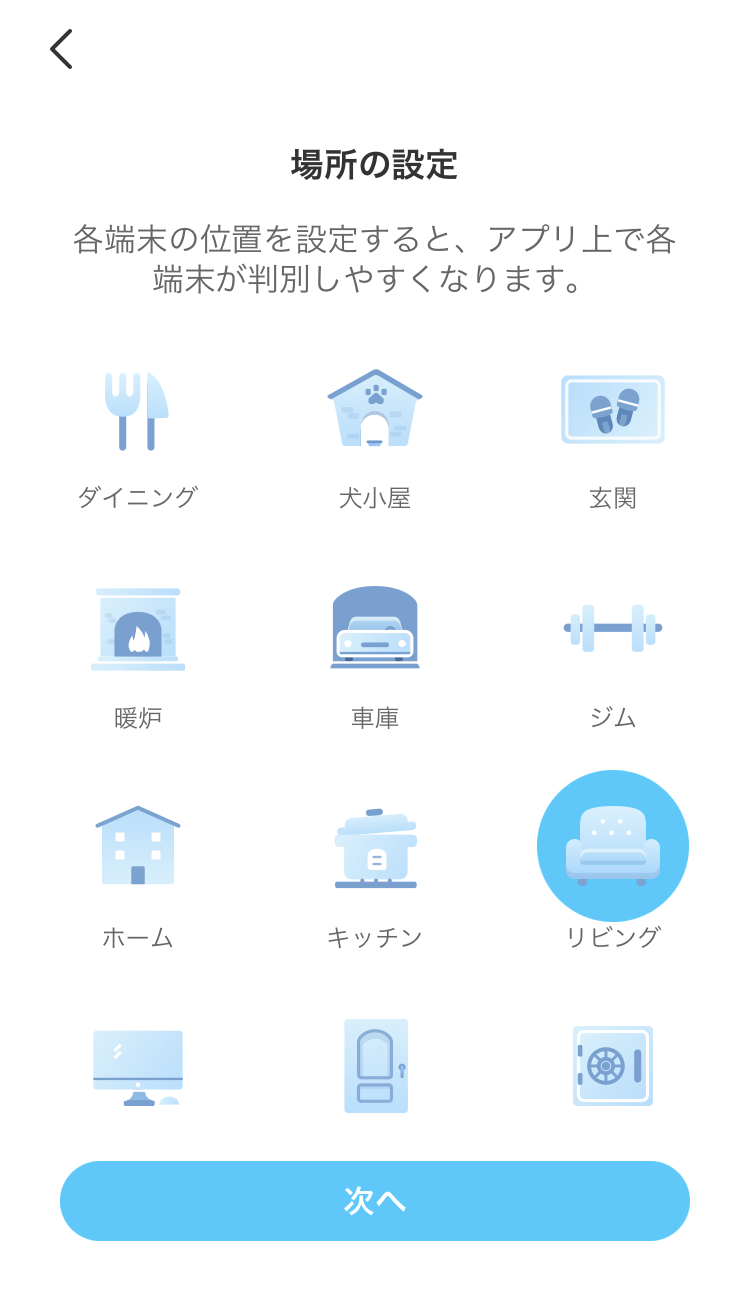
7.以上でカメラのWi-Fiへの登録は完了です。アプリのホームに戻って、カメラが追加されているか確認してみてください。
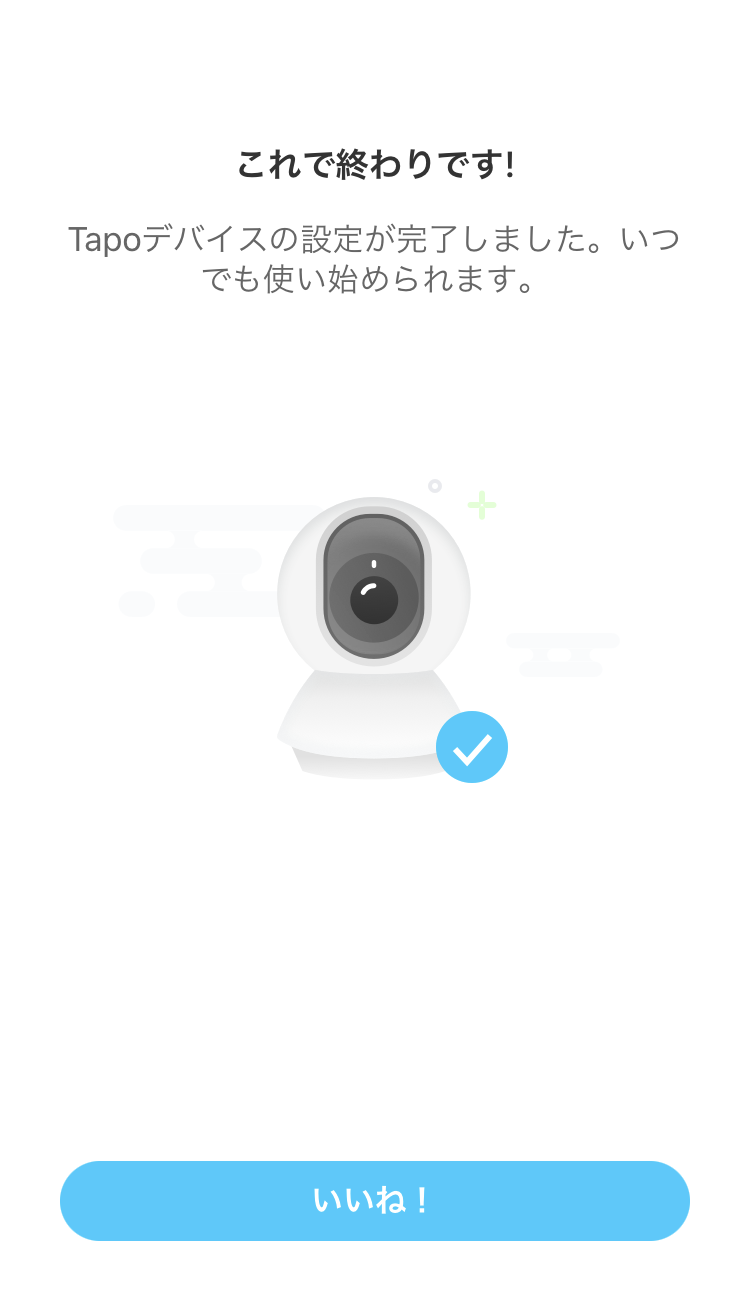
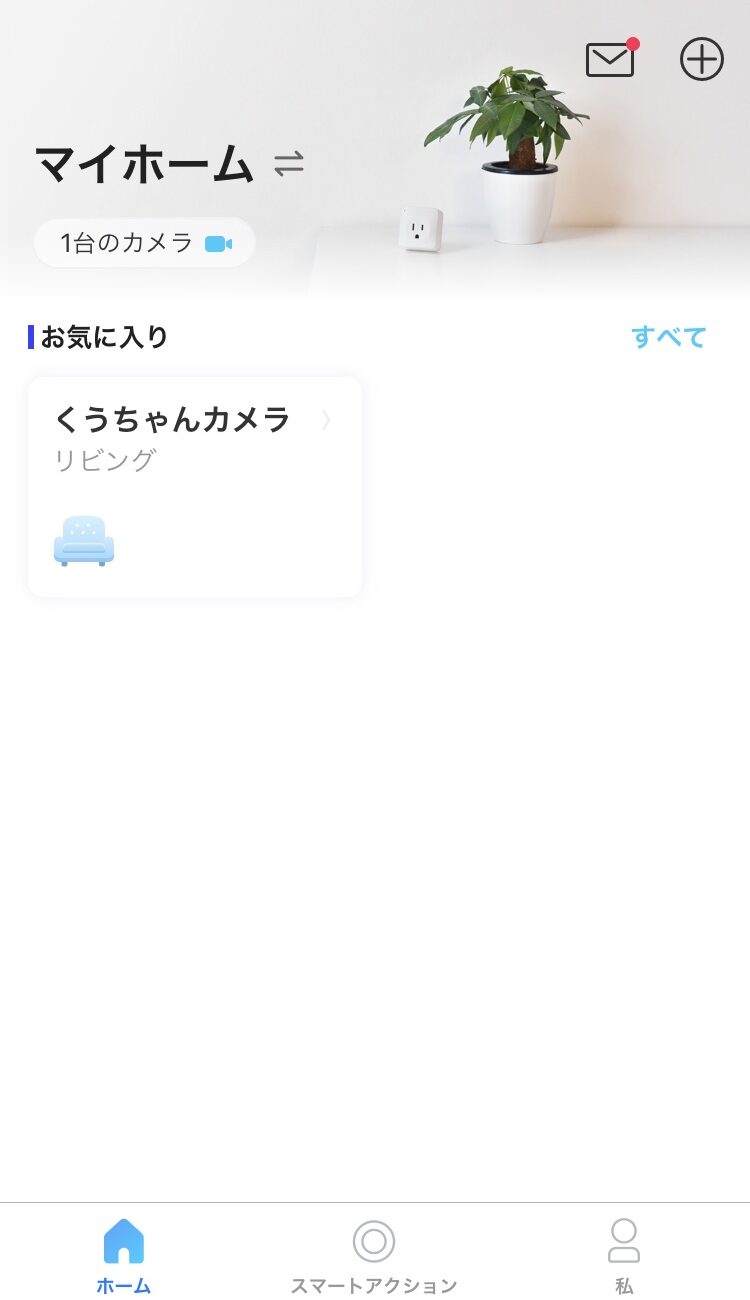
その他
初期設定は以上となりますが、カメラをより便利に使うためにはさらに細かな設定が必要になります。
例えばこのカメラには、「動作を検知した場合にスマホへ通知する機能」や「複数人で映像を共有する機能」などが搭載されており、それらの機能を使用する場合には、アプリ内の設定を変更する必要があります。
それぞれの機能の設定方法や操作方法については、こちらの記事を参考にしてみてください。


Tapo C200が接続できない場合の解決方法

もし上記のように設定してみても「Tapo C200と接続できない…」という方がいましたら、次の3つの解決方法を試してみてください。
- カメラを接続するWi-Fiの周波数帯を確認
- カメラとWi-Fiルーターの距離を近づける
- 設定時はスマホとカメラの距離を近づける
順番に解説していきます。
①:カメラを接続するWi-Fiの周波数帯を確認
カメラを接続するWi-Fiの周波数帯が「2.4GHz」かどうかを確認してみてください。
Wi-Fiには「2.4GHz」と「5GHz」の2つの周波数帯がありますが、このカメラは2.4GHzのWi-Fiにのみ対応しているので、5GHzのWi-Fiには接続することができません。
そのため、設定がうまくできない場合やインターネットに接続できない場合は、Wi-Fiの周波数帯を確認して、2.4GHzのWi-Fiを選択してみてください。
5GHzの電波を飛ばせているWi-Fiルーターであれば、一緒に2.4GHzの電波も飛ばしていることが多いので、正しいほうの電波を選択することで問題なくカメラを使用することができるでしょう。
もし使っているWi-Fiルーターが2.4GHzに対応していない場合は、他のWi-Fiルーターを検討してみてください。
②:カメラとWi-Fiルーターの距離を近づける
カメラとWi-Fiルーターが離れすぎていると、カメラがWi-Fiの電波を拾えていない可能性があるので、距離を近づけてみてください。
そうすることでカメラがWi-Fiの電波を拾うことができれば、インターネットに接続できないといった方でも設定がうまくいく可能性があります。
もしカメラとWi-Fiルーターの距離が離れすぎてしまっていて近づけることが難しい場合は、Wi-Fiの中継機を使用するなどして、カメラまでWi-Fiの電波が届くようにしてみてください。
Wi-Fiの中継機を設置すると、Wi-Fiの電波が届く範囲を広げることができるので、カメラとWi-Fiルーターが極端に離れていなければ、カメラまでWi-Fiの電波を届かせることができるでしょう。
また、Wi-Fiの中継機を設置することで、このカメラだけでなくスマホやゲーム機器などにもWi-Fiの電波が届きやすくなるので、「Wi-Fiが家の隅にあって自分の部屋まで届かない…」という方にもおすすめです。
③:設定時はスマホとカメラの距離を近づける
設定時は、スマホとカメラの距離もなるべく近づけてみてください。
スマホがTapo C200のWi-Fi(Tapo_Cam_XXXX)を認識できない場合は、スマホとカメラを近づけて設定をすることが解決につながる可能性があります。
まとめ
以上がTapo C200の設定方法と、接続ができない場合の解決方法でした。
最後にポイントをまとめます。
- アプリをダウンロード
- カメラの電源を入れる
- カメラをWi-Fiに登録する
- カメラを接続するWi-Fiの周波数帯を確認
- カメラとWi-Fiルーターの距離を近づける
- 設定時はスマホとカメラの距離を近づける
いかがだったでしょうか。
せっかく購入したのに設定がうまくできず使えないのはもったいないですよね。
少しでも設定の参考になりましたらうれしく思います!
最後までご覧いただきありがとうございました。