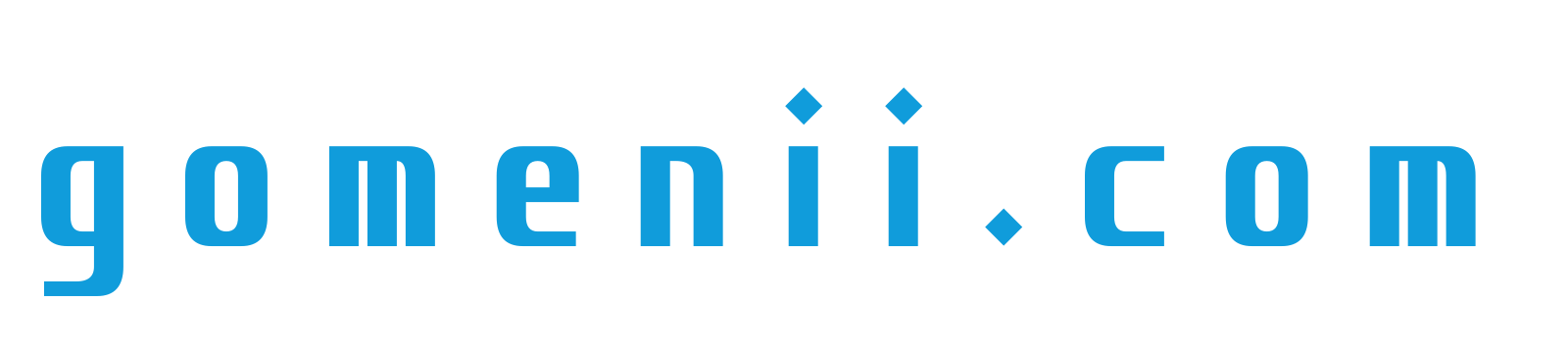今回は、モバイルモニター「EVC-1506」を購入した後にやっておくべき設定をまとめていきます。
どの設定も数秒で終わるものがほとんどですので、快適にモバイルモニターを使用するために、最初のうちにササッと設定してしまいましょう!
節電設定やブルーライトカット設定などの隠れた機能もありますので、ぜひ参考にしてみてください。
それでは早速まとめていきます。
EVC-1506を購入後にやっておくべき設定
結論からお伝えすると、EVC-1506を購入後にやっておくべき設定は次の3つです。
- 言語の設定
- 明るさ & コントラストの設定
- 音量の設定
設定方法も含めて、順番に解説していきます。
①:設定方法
まずは設定方法についてです。
モニターの左側に、「POWER、+、-、MENU、EXIT」の合計5つのボタンがありますので、モニターの電源が入っている状態で「MENU」ボタンを押します。
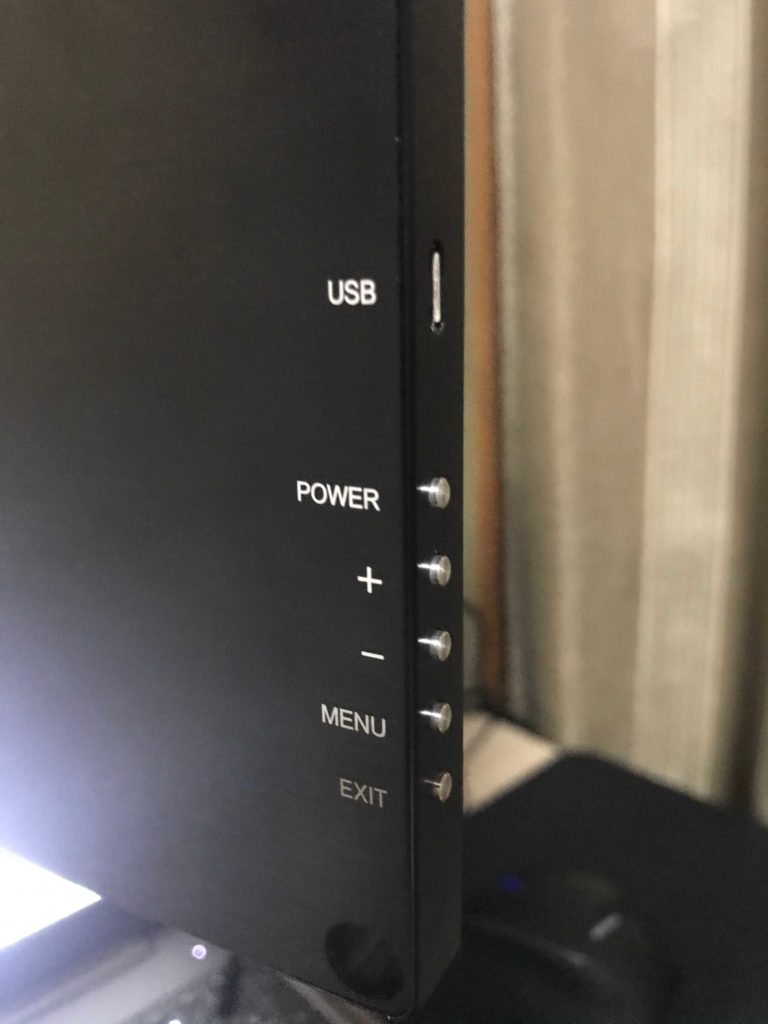
次の画像のような画面が表示されれば、設定を開始することができます。
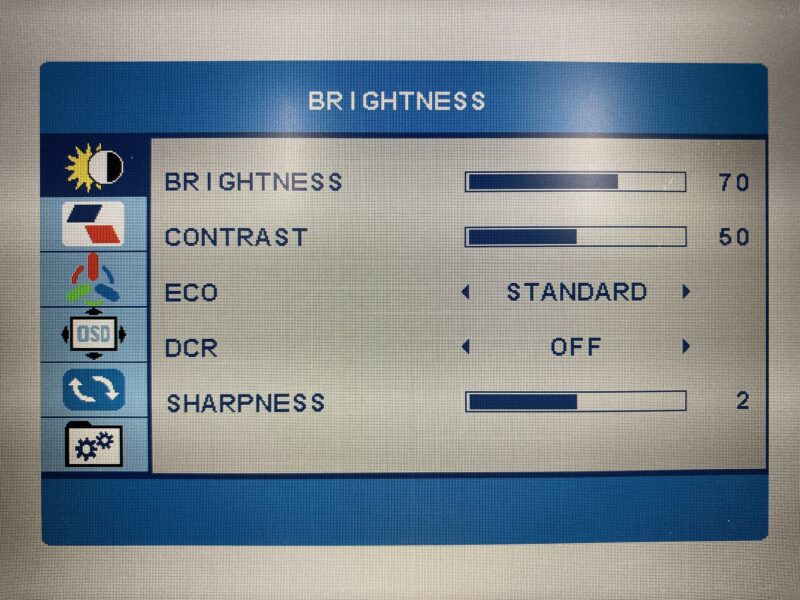
これから設定を開始していきますが、その前に先ほど紹介したボタンの説明をしておきます。
設定を変更する時にそれぞれのボタンを使用しますので、軽く頭に入れつつ設定を始めていきましょう!
| POWER | モニター本体のスイッチ |
| + | 数値を上げる・上の項目に移動する |
| - | 数値を下げる・下の項目に移動する |
| MENU | メニューを開く・選択する |
| EXIT | 戻る |
②:言語の設定
デフォルトの状態だと、言語が英語になっていますので、まずは日本語表示に変更していきます。
MENUの画面から「OSD」を選択し、さらに「LANGUAGE」を選択します。
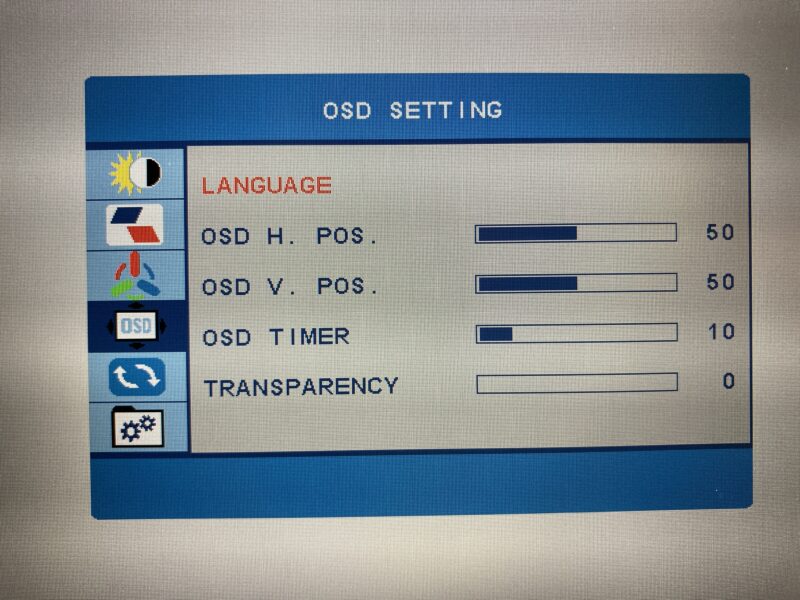
すると次の画像のような画面になりますので、日本語を選択すれば完了です。
設定がしっかりと適用されていれば、MENUの画面が日本語になっているはずなので、確認してみてください。
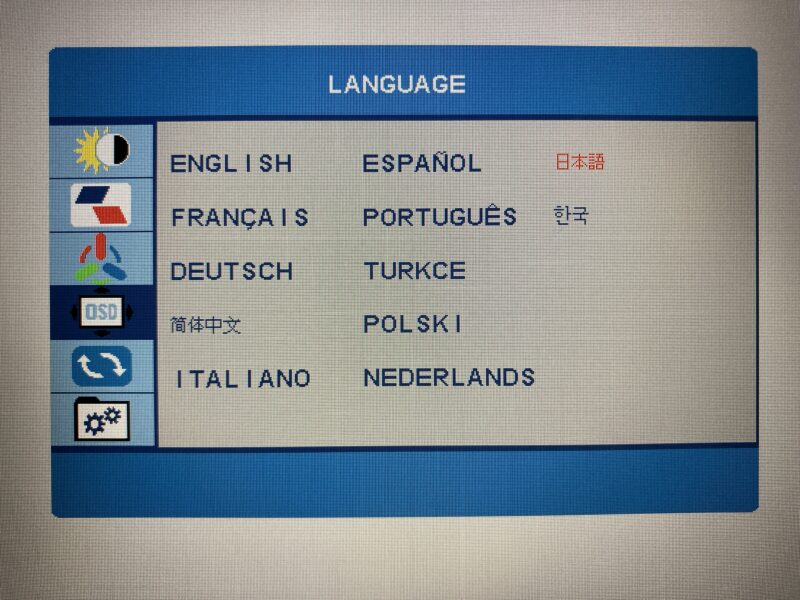
③:明るさ & コントラストの設定
次に、画面の明るさとコントラストの設定をしていきます。
明るさの数値が高いほど画面が明るくなり、コントラストの数値が高いほど明暗の差が出るので、くっきりとした鮮やかな表示となります!
設定は、MENUから「輝度」を選択し、さらに「明るさ」と「コントラスト」を選択することで、それぞれ数値を調節することができます。
数値はお好みで調節していただければと思いますが、デフォルトは低めに設定されていますので、少し数値を上げることをおすすめします。
次の画像は私が設定した数値となっていますので、参考にしてみてください。
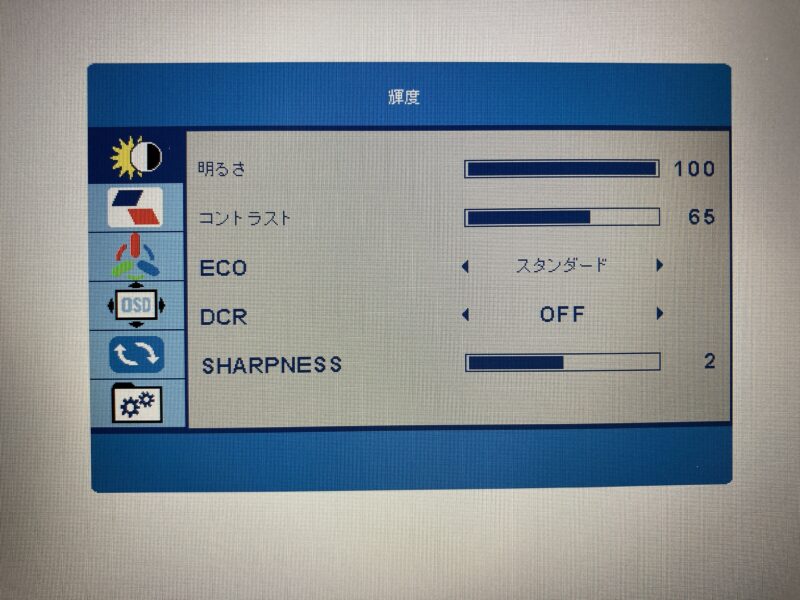
④:音量の設定
次は音量の設定です。
デフォルトだと音が小さめな設定となっていますので、数値を上げておくことをおすすめします。
設定は、MENUから「その他」を選択し、さらに「音量」を選択することで数値を調節することができます。
ちなみに私の設定は、次の画像のとおり最大の100にしています。
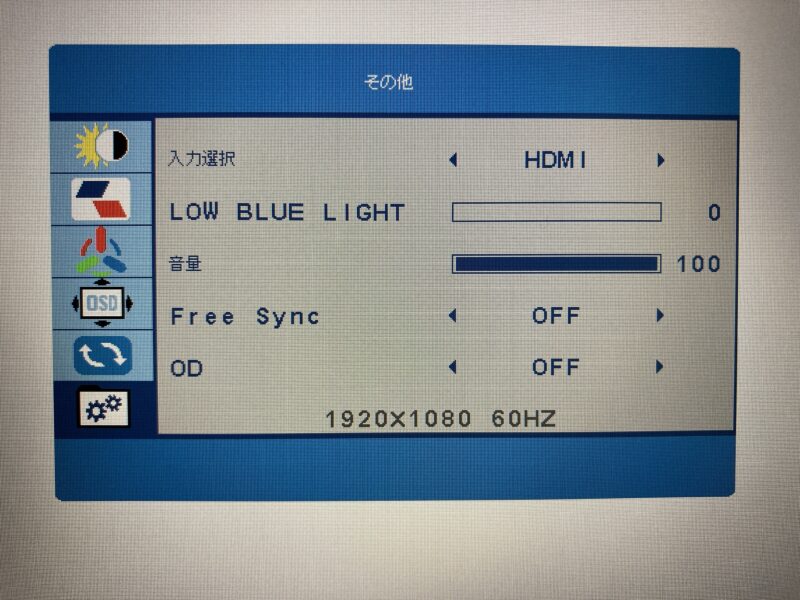
100にしても大きすぎるということはないので、「モニターの音量は100に固定しておいて、あとは音楽や動画を再生するページに表示される音量マークで調節する」という方法が個人的におすすめです。
EVC-1506のその他の設定
基本的には上記の設定さえしておけば問題ありませんが、お好みによって次の3つの項目を設定してみるのも良いかもしれません!
- 輝度のモード変更
- 自動電源オフの設定
- ブルーライトカットの設定
順番に解説していきますので、気になる方は見てみてください。
①:輝度のモード変更
「輝度」の「ECO」を選択することで、輝度のモードを変更することができます。
モードはスタンダードの他に、ゲーム、映画、テキスト、FPS、RTS の5種類が用意されています。
モードを選択すると、それぞれの使用目的に合った明るさとコントラストが自動で設定されます。
ただしそれぞれのモードを適用させたままだと、自由に明るさとコントラストの数値を調整することはできなくなってしまいます。
そのため、自由に明るさとコントラストの数値を調節したい方は、スタンダードに設定しておく必要があります。
次の画像は「ゲーム」に設定した場合の画面になります。スタンダードと比べると、色合いも少し変わっています。
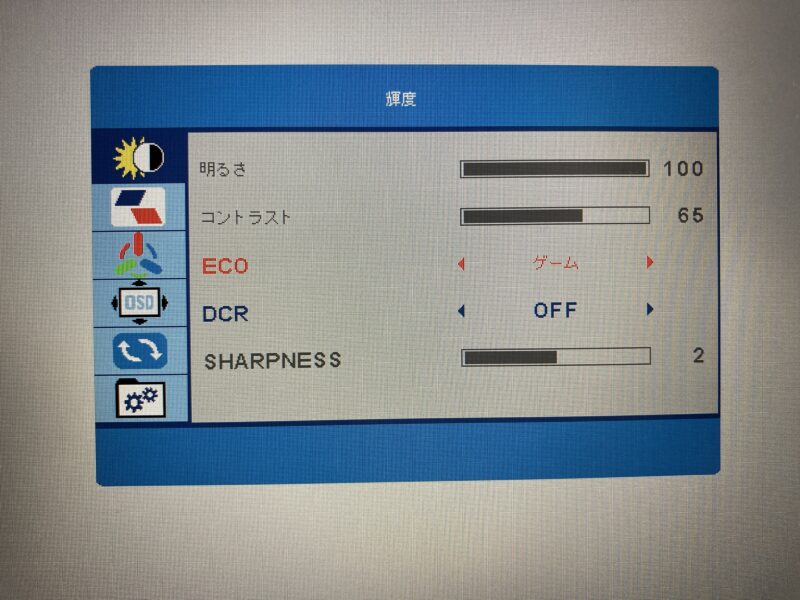
②:自動電源オフの設定
「リセット」の「自動電源オフ」を選択することで、無操作状態から自動で電源がオフになるまでの時間を設定することができます。
設定できる時間は、10分,20分,30分,40分,50分,60分,120分,240分 となっています。
電気代の節約になりますので、うっかり電源を切り忘れることが多いかたは、設定してみてはいかがでしょうか!
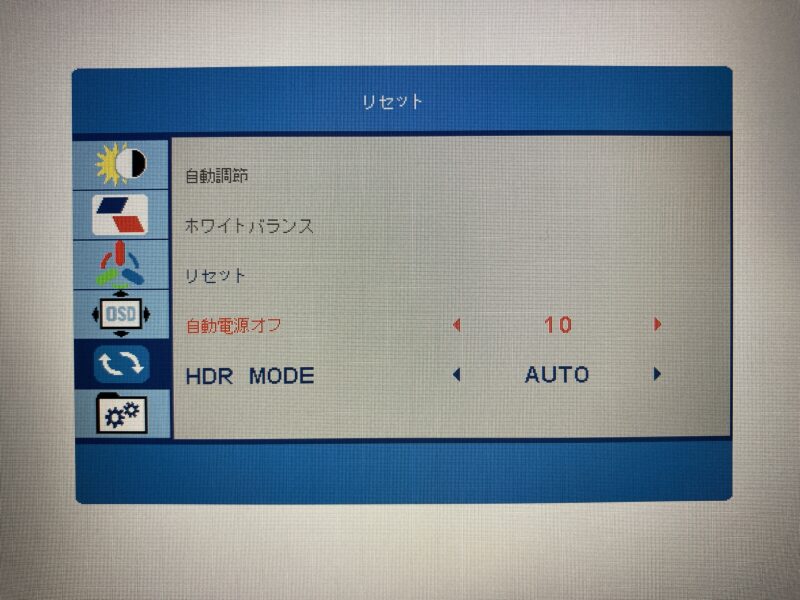
③:ブルーライトカットの設定
「その他」の「LOW BLUE LIGHT」を選択することで、ブルーライトカットの設定をすることができます!
数値は、25,50,75,100 の4段階で設定することができ、大きい数値にするほど画面が黄色っぽくなり、ブルーライトが軽減されます。
どのくらい黄色っぽくなってしまうのかについては、次の4枚の画像を参考にしてみてください。
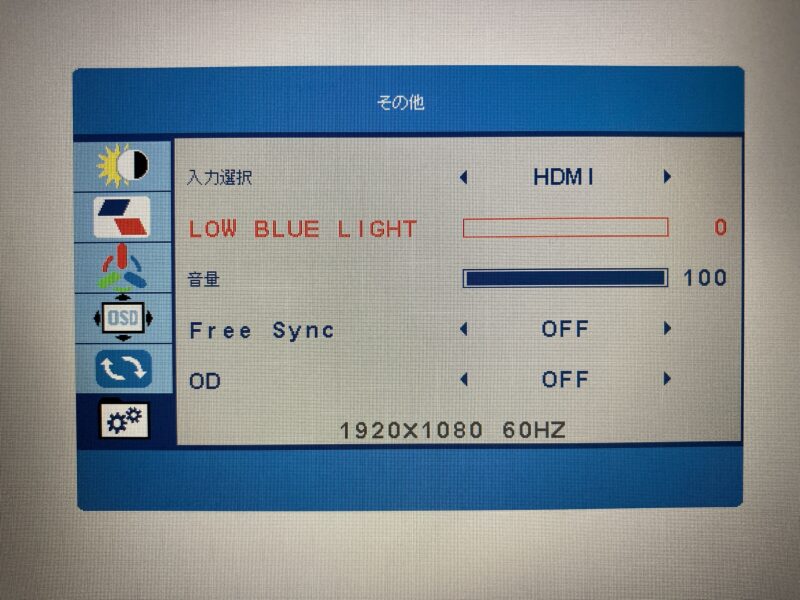
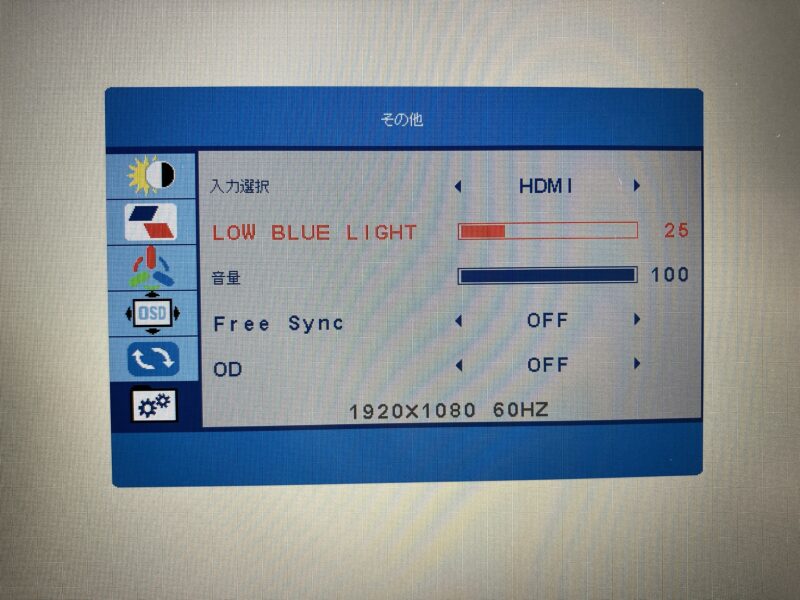
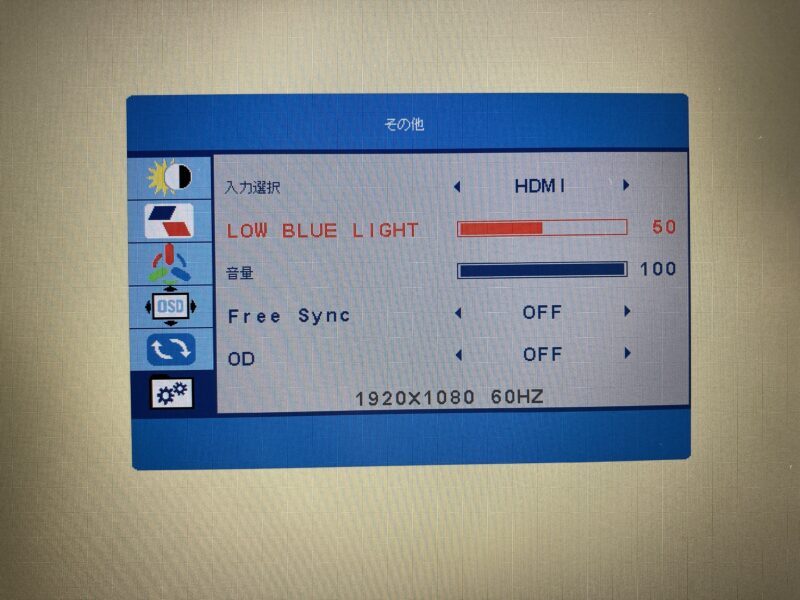
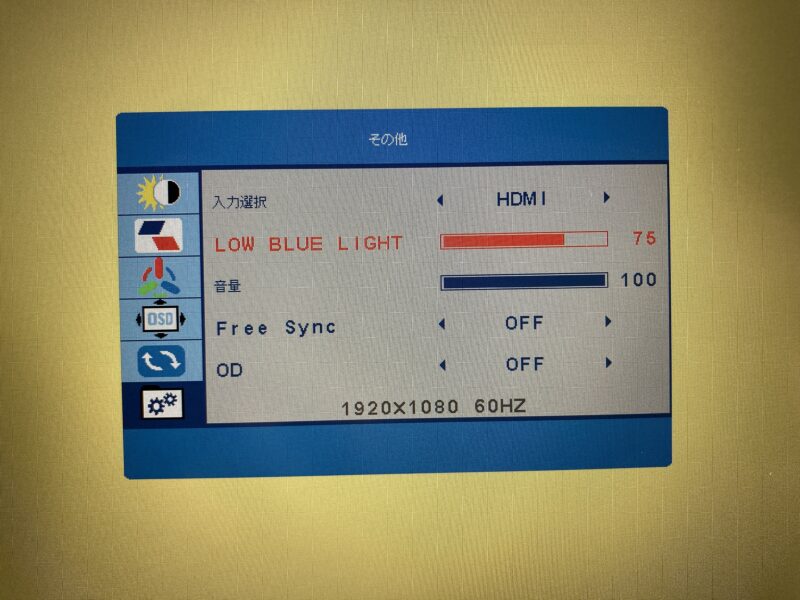
25ならあまり黄色っぽさは目立ちません。
ですが、50にすると目立ってくるようになり、75ではかなり黄色っぽく見えてしまいます。
ブルーライトの軽減を優先するか、それとも画面の鮮やかさを優先するかによって、お好みで設定してみてください!
まとめ
以上、EVC-1506の設定についてでした。
最後に大切な点をまとめておきますね!
- 設定はモニター左側の5つのボタンを使って行う
- 言語を「日本語」に設定
- 明るさ & コントラスト & 音量 は高めがおすすめ
モニターは、長時間、そして長期間使用するものなので、めんどうがらずに自分に合った設定にしておきましょう!
あまりにも暗すぎる画面は視力低下にもつながりますので、一度設定を見直してみてはいかがでしょうか!
今回はモニター本体の設定をまとめましたが、パソコンやiPhoneとの接続方法が知りたいというかたは、下記の記事を参考にしてみてください。

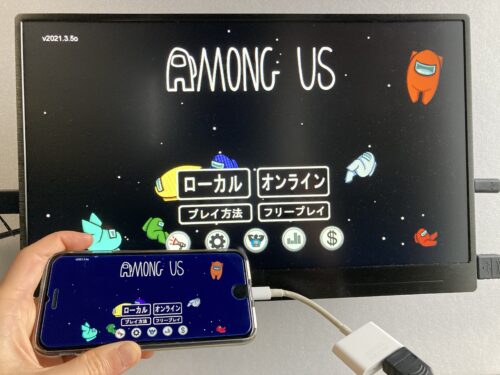
最後までご覧いただきありがとうございました!