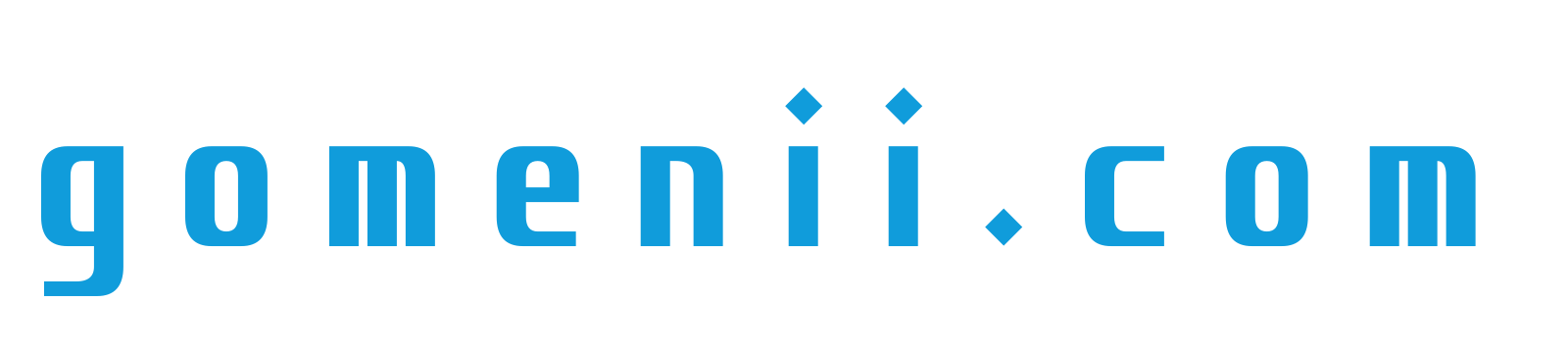今回は最近購入した、EVICIV「EVC-1506」というモバイルモニターについて、正直にレビュー記事を書いていこうと思います。
そもそも私がモニターを買おうと思ったきっかけは、パソコンの画面を増やして効率よく作業をしたい!!と思ったからです。
思ったはいいものの、私の作業スペースはかな〜りせまいので、なるべく場所を取らないモニターを選ぶ必要がありました。
そこで見つけたのが今回レビューする「EVC-1506」です!
サイズ感がちょうど良く、コードなどの付属品がめちゃくちゃ充実しているということで一目惚れ。
Amazonでの評価も「高い&多い」だったので、信頼してポチっと購入しました。
ですが実際に使ってみると、良いことばかりではなかったので、感じたことをリアルに書いていきたいと思います。
このモニターの購入を考えていて、失敗したくない!というかたは、ぜひ参考にしてみてください。
EVC-1506のレビュー
結論からお伝えすると、そこそこ満足のいくモニターでした。
どこが良くてどこに満足していないのか、理由を4つ紹介していきます。
また、このモニターをおすすめできない人・おすすめしたい人についてもまとめていくので要チェックです!
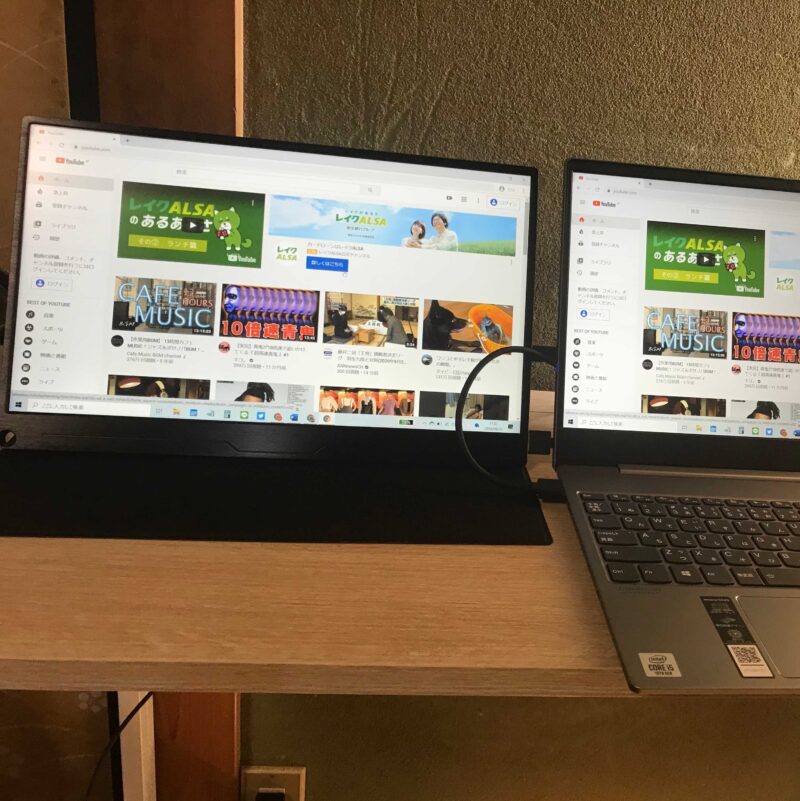
理由①:コンパクトなのでデスクがすっきり!
大きさは15.6インチということで、とてもコンパクト。
せまい机の上にノートパソコンと並べても、まだスペースがあります。
ちなみに私のノートパソコンも同じ15.6インチなので、セット感があり気に入ってます。
また、ノートパソコンのUSBポートからモニターへ給電することができ(USBの規格による)、コンセントから電源をとってくる必要がないので、デスク周りがすっきり見えます。個人的にはこれがかなりのお気に入りポイントです!
さらに、出力する端末がType-Cオルタネートモード(Thunderbolt 3 や Display Portなど)に対応していれば、「映像出力・音声出力・給電」をケーブル1本だけで接続することもできます。
そしてVESA規格にも対応しているので、モニターアームに取り付けることでさらにデスクをすっきりさせることが可能です。
理由②:映像はきれい! でも音質はそこそこ…
映像はフルHD(1920×1080)なのでかなりきれいですが、スピーカーの音質は良いとはいえません。
音は少しこもったように聞こえるので、音楽を聴くことにはあまり適さないと思います。
ですが YouTubeを見たりゲームをするぶんには、そこまでクリアな音は必要ないと思いますので、全く問題ありません!
たまにスピーカーが付いていないモニターもあるので、付いてるだけありがたいですね!
理由③:付属品が充実!
付属品として、接続ケーブルのほか、保護ケースと保護フィルムまでついてきます!
まさに至れり尽くせり!!
ちなみについてくる接続ケーブルは次の3種類となっています。
- HDMI — HDMIケーブル
- USB — Type-Cケーブル
- Type-C — Type-Cケーブル
私の場合は「HDMI — HDMIケーブル」を使ってパソコンの映像と音声をモニターに出力し、「USB — Type-Cケーブル」を使ってパソコンからモニターに給電をしています。
付属してきたケーブルだけで接続が完了したので、自分でケーブルを用意する手間が省けて楽ちんでした!
ですがそのほかの保護ケースと保護フィルムについては、正直微妙でした。
あくまで個人的な感想ですが、保護ケースは安っぽくてカッコ悪いと感じてしまいました…。
写真は下記の「内容物紹介」のところでのせているので、気になるかたは確認してみてください。スタンドとして使っている様子も一緒にのせています。
私みたいに保護ケースを使わないかたは気にしなくて大丈夫ですが、保護ケースを頻繁に使おうと思っていたかたは、ぜひ一度見てみてください。
そして保護フィルムに関しては、うまく貼ることができませんでした。
こちらも「内容物紹介」のところで保護フィルムがうまく貼れなかったときの写真をのせていますが、どうにも私の不器用さだけの問題ではないような気がしています…。
最終的には保護フィルムを使わず、ぐちゃぐちゃにして捨ててしまいました。気になるかたはチェックしておいてください。。
とはいっても、付属品がたくさん付いてくる点はありがたいですよね。なんといっても得した気分になります!w
保護フィルムについては、あくまで”私の場合”なので、参考程度にしていただけたらと思います! 私は運が悪いほうなので、ハズレの保護フィルムを引いてしまったのかも(泣)
理由④:価格は少しお高め
いくら付属品が充実しているとはいえ、私がAmazonで購入した時の価格である約2万円は少し高く感じました。
1万円ちょっとで買えるモニターとかも普通に売ってますからね。。
ですが購入するタイミングによっては、タイムセールなどで数千円安くなっている場合があるので、その時に買うことができればコスパ的にもいい感じです!
Amazonのタイムセール情報や買い時の価格については、こちらを参考にしてみてください!

おすすめできない人・おすすめしたい人
上で書いたように、良いところがあれば微妙なところもあるので、次の項目にあてはまるかたはあえてこのモニターを買う必要はないかもしれません。
- モニターはコンパクトでなくてもいい
- 給電はコンセントからでいい
- 持ち運びをしない
- 接続ケーブルをもっている
このようなかたはモバイルモニターではなく、「IODATA モニター 23.8インチ」や「ASUS フレームレスモニター 23.8インチ」など普通のモニターでOKです!
こちらのほうが大画面で楽しめますし、価格もお安めなのでおすすめです。
ですがその反対に、次のような方には自信をもっておすすめできるモニターだといえます。
- コンパクトなモニターが欲しい
- USBポートから給電したい
- 持ち運びをしたい
- 接続ケーブルをもっていない
コンパクト・USB給電可能・付属品が充実しているという3点はこのモニターの強みなので、上記のようなかたにはおすすめの1台です!
購入してもきっと後悔することはないでしょう!!
レビューは以上となりますが、スペック紹介や開封の様子(モニターや付属品の写真8枚)、接続方法などをまとめていきます!
順番にみていくと、ほかの似たような製品との違いや、実際の写真・接続例がわかるので、「ほかのモニターにすればよかった…」「買わなければよかった…」というのを防ぐことができると思います!
モニターは安くない買い物なので、後悔したくない方はぜひ見ていってください!!
スペック
スペックは次の表のとおりとなっています。大切な項目については解説していきます!
| ディスプレイサイズ | 15.6 インチ(16:9) |
| パネル | IPS液晶パネル |
| 表示色 | 1677 万色(8bit) |
| 解像度 | 1920 × 1080(FULL HD) |
| リフレッシュレート | 60 Hz |
| 輝度 | 300cd / m2 |
| 応答速度 | 5 ms |
| 映像入力 | USB Type-C、標準HDMIx1、miniDP |
| サウンド出力 | ヘッドホン端子 |
| スピーカー | 内蔵 |
| ブラケット素材 | CNCアルミ合金製 |
| 本体サイズ | 約 357 × 226 × 11 mm(幅 ✕ 奥行き ✕ 厚み) |
| 本体重量 | 約 905 g |
| VESA | 対応 |
①:ディスプレイ
ディスプレイサイズは15.6インチということで、大きすぎず小さすぎず丁度よい大きさとなっています。
少し大きめのノートパソコンと同じくらいのディスプレイサイズというと、イメージがつきやすいかと思います。
使用目的(細かな作業、ゲーム、アクション映画鑑賞など)によっては小さく感じる場合もあるかも知れませんが、調べ物やYoutube鑑賞など日常的な使用には十分な大きさとなっています!
また、パネルには広い視野角と鮮やかな色彩表現に定評のあるIPS液晶パネルが採用。
「上下左右178°の広い範囲でも一定の視認性が得られる」とうたわれており、実際に画面を横から見たり上からのぞき込んでみても、鮮やかな映像を見ることができています。
②:リフレッシュレート
リフレッシュレートについては標準的な60Hzとなっており、日常的な使用では問題ありません。
一瞬の差が争われるオンラインのFPSゲームなどに使用する場合は、人によっては若干の遅延を感じるかもしれませんので、そこはご注意を!
ですが激しい映像でもある程度なめらかに表示されるので、日常的な使用で画面のカクカクや遅延を感じることは今のところありません。
③:本体サイズ
本体サイズは重量約905g、厚み約11mmと、かなりスリムなデザインになっています!
上左右のベゼル(フレーム)幅は約4mmとなっているため、見た目がかっこいいのはもちろんのこと、マルチディスプレイ時には画面と画面の一体感が高まります。それによって画面間の移動をよりスムーズに行うことができます。
同じようなスペックである「EVC-1502」との違いを知りたい方は、こちらの記事を参考にしてみてください。大きな違いは、本体の薄さ、重さ、入力端子となっています。

これまた同じようなスペックの「EVC-1504」との違いを知りたい方は、こちらの記事を見てみてください。大きな違いは、解像度と付属品となっています。

内容物紹介
内容物は次の通りとなっています! 数量はそれぞれ1個ずつです。
- モバイルモニター本体
- HDMI — HDMIケーブル
- USB — Type-Cケーブル
- Type-C — Type-Cケーブル
- USB電源アダプタ
- 保護ケース
- 保護フィルム
- 保護フィルム貼り付け補助道具
- 取扱説明書(マニュアル)
それでは、開封している時の画像と一緒に内容物の紹介をしていきます!
いざ開封
まずはこちらがパッケージ。
とてもシンプルで高級感な感じです。
箱の開きづらい感じがapple製品を思い出させます。
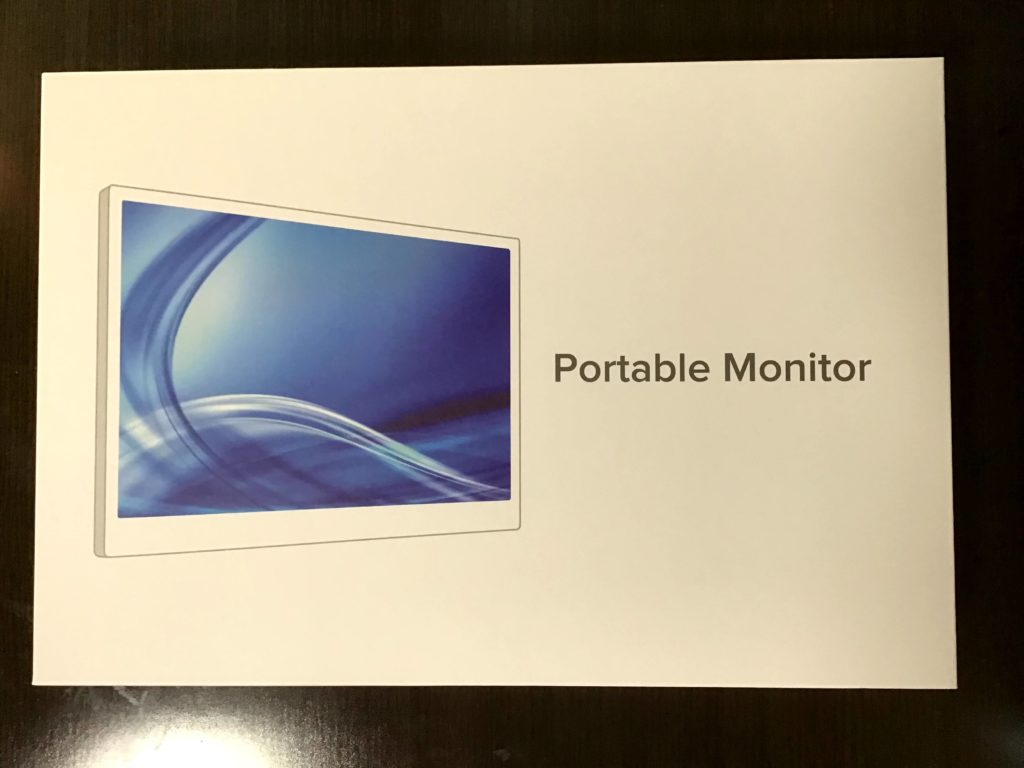
開封するとこんな感じでした!
モニターは左の黒い保護ケースの中に入っています。
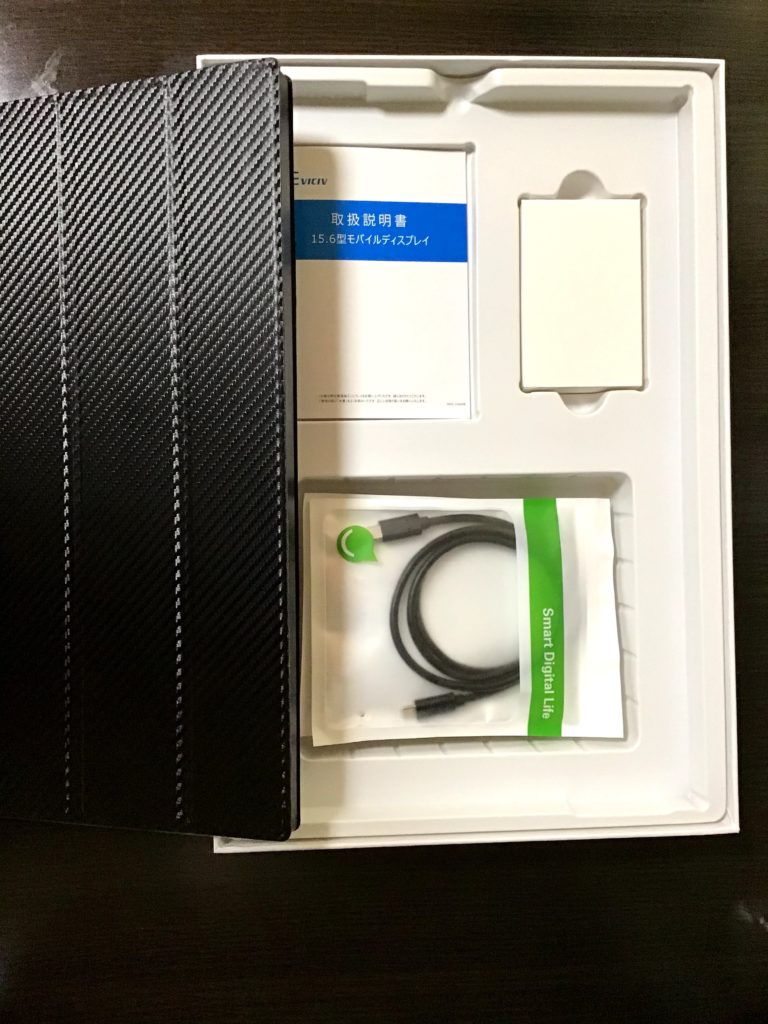
ケーブルはそれぞれ個包装になっていて、きれいにまとめられています。
左下のものは保護フィルムをきれいに貼り付けるための道具で、空気が簡単に押し出せるようになっています。
あとはUSB電源アダプタと取扱説明書(マニュアル)です。

そしてこちらは保護ケース。
スタンドにもなるので便利ですが、やけにテカテカしていて安っぽい印象でした。。
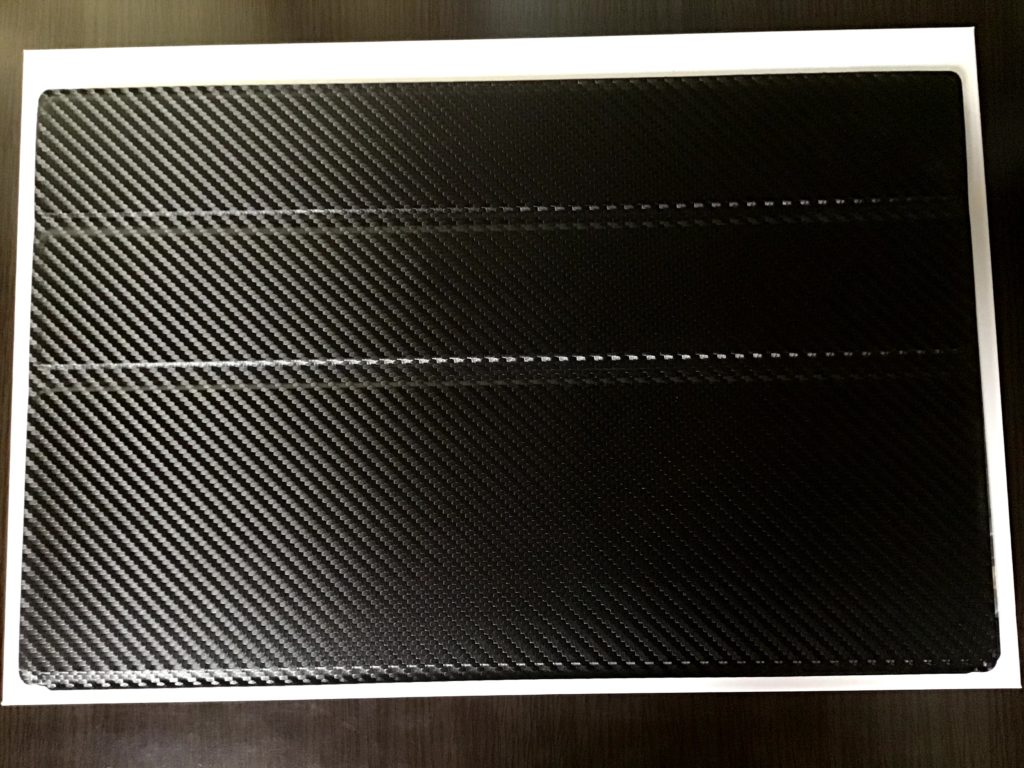
スタンドとして使用すると、このような感じになります。
スタンドの背面部分に磁石が組み込まれていて、それによってモニターを支えています。
モニターの底面をスタンドの段差にはめ込むことによって、2段階まで角度調節を行うことができます!

こちらは保護フィルムです。
貼り付けるときに戸惑ったのですが、保護フィルム本体の表と裏にシートが貼られているので、2枚とも剥がすことでモニター本体に貼り付けることができます。

一応貼り付けられましたが、不器用すぎてほこりが入ってしまい気泡が目立ちます。
空気だけなら付属の貼り付け補助道具でフィルムの外へ押し出すことができますが、ほこりはどうしようもありません。
また、下の画像をよく見ていただくと、フィルムの左側に空気が入ったような感じで浮いた部分があるかと思います。
実はこれ、右側にきっちり詰めたのに左がはみ出してしまっています…。
私の貼り方がおかしかったのか、それともフィルムのサイズに誤差があったのかわかりませんが、貼るときには注意が必要です。
不器用なかたは、器用なかたに手伝ってもらったほうが良いかもです…。

さすがに見ばえが悪かったのでフィルムはぐちゃぐちゃにして捨てましたw
よく考えてみれば持ち歩く予定はないので、フィルムは必要ありませんでした。
仮に持ち歩くとなっても保護カバーがあるのでなんとかなるはずです。(本当は悔しい。。)

EVC-1506の接続方法
入出力端子の紹介と、モニターの接続例についてまとめていきます!
入力端子

それぞれの端子の解説です。
- PD:電源用のType-Cポート
- HP:イヤホンジャック
- Type-C:出力する端末がType-Cオルタネートモード(Thunderbolt 3 や Display Portなど)に対応していれば、付属のType-C – Type-Cケーブル1本でモニターへの映像・音声入力・給電を行うことができる
- mini DP:映像・音声入力用
- HDMI:映像・音声入力用
出力端子
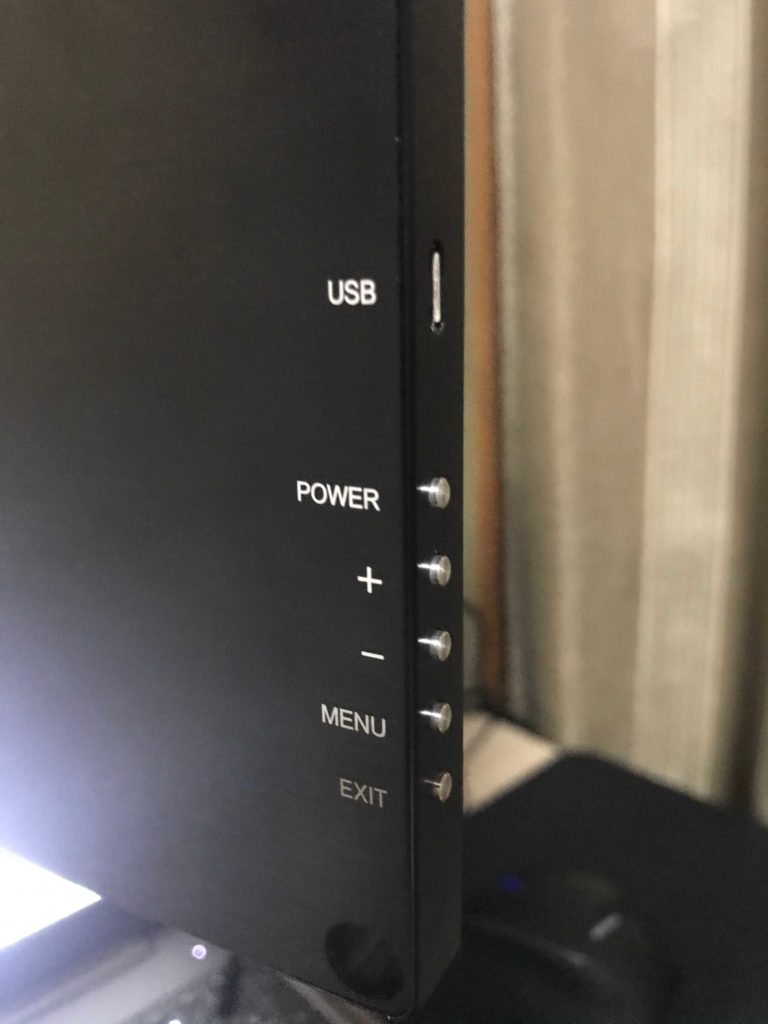
microUSBポートは、OTG線を使用してのマウスやキーボードの接続用となっています。
※POWER、+、-、MENU、EXIT ボタンは、モニターの設定時などに使用します。どのようなことが設定できるのかについては、下記の記事を参考にしてみてください。

モニターの接続方法
モニターを接続する際には、映像入力・音声入力・給電をする必要があります。
どのような接続方法があるのか、ケーブル1本で接続する場合とケーブル2本で接続する場合に分けてまとめていきます!
出力する端末(パソコンやゲーム機など)が、Type-Cオルタネートモード(Thunderbolt 3 や Display Portなど)に対応している場合はケーブル1本で接続するパターンを、それ以外の場合はケーブル2本で接続するパターンを見てみてください。
※接続端子については、出力端子(パソコン側) to 入力端子(モニター側)の順番で書いています。
映像入力・音声入力・給電をケーブル1本だけで行う。
・Type-C to Type-C
映像入力・音声入力にケーブルを1本使用。
・HDMI to HDMI
・miniDP to miniDP など、いずれかの方法。
給電にケーブルを1本使用。
・USB電源アダプタ to PD
・USBポート to PD など、いずれかの方法。
USBポートから給電する場合は電力供給量に注意が必要です。
USB 3.0(給電能力900mA)からの給電であれば特に問題ないと思いますが、USB2.0(給電能力500mA)は給電能力が低いので注意が必要です。
もしUSBポートの給電能力が低くモニターの電源が入らない場合は、付属のUSB電源アダプタを使用してコンセントから給電してみましょう。
ちなみに、こちらが取扱説明書(マニュアル)の接続方法ページとなっています。

本当は私もケーブル1本だけで映像出力・音声出力・給電を済ませたかったのですが、パソコンがType-Cオルタネートモードに対応していなかったので諦めました。。残念!
もしお使いの端末がType-Cオルタネートモードに対応している場合は、「Type-C to Type-C 接続」にてケーブルが1本で済みますので、かなりオススメです。
また、パソコンではなくiPhoneとの接続を考えているかたは、こちらの記事を参考にしてみてください。
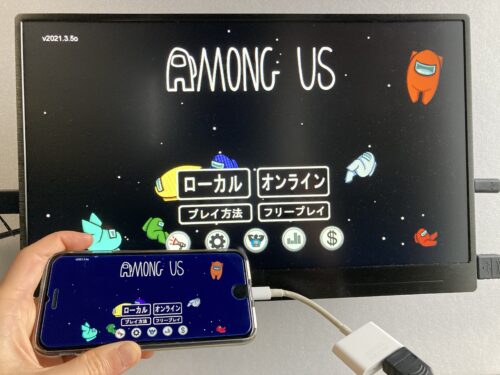
まとめ
以上が製品説明とレビューになります!
最後に、購入の決め手となった点をまとめます。
- サイズがちょうどいい
- 付属品が充実
- USB給電可
- VESA対応
- Amazonのレビューが「高い&多い」なので信頼感◎
同じようなモニターはたくさんありますが、デスク周りをすっきりさせておきたい私にとってはぴったりの1台でした!
ぜひみなさんも、自分の使用目的に合った満足のいくモニターを探してみてください!
最後までご覧いただきありがとうございました。
おまけとして、モニターアームへの取り付けを考えているかたは、ぜひこちらも参考にしてみてください!