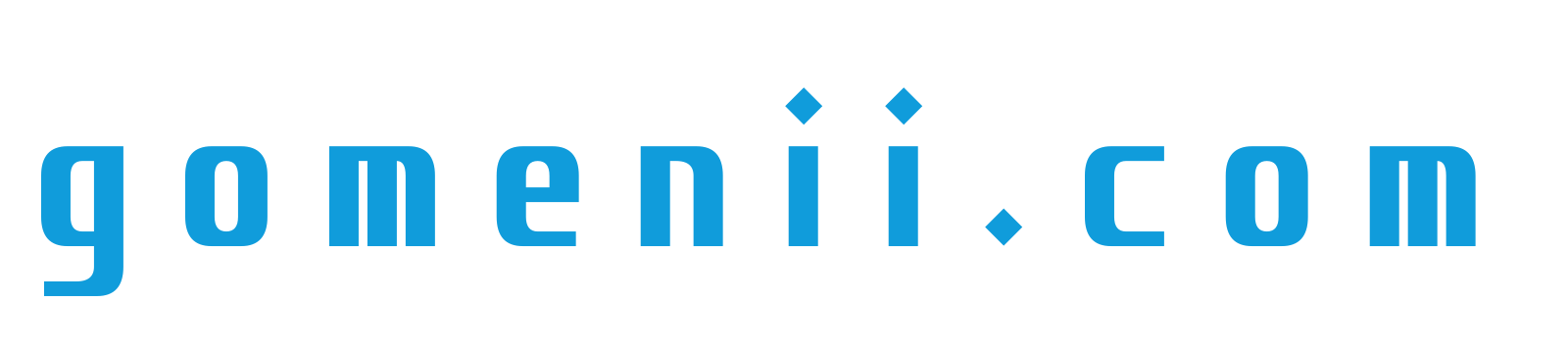今回は、最近購入したWi-Fiカメラ「TP-Link Tapo C200」の機能について、実際の映像の写真などを交えながら、わかりやすく解説していこうと思います。
この記事を読むと、大きな6つの機能がわかるほか、「画質は大丈夫かな…」「夜間の映像はしっかり映るのかな…」「操作は難しいのかな…」 というような不安な気持ちを解消することができると思いますので、このカメラが気になっている方はぜひ参考にしてみてください。
それでは早速まとめていきます!
Tapo C200の機能
Tapo C200の機能は、大きく分けて次の6つです。
- スマホで遠隔操作&映像確認
- カメラが「高画質」&「夜中でも撮影可能」&「角度が広範囲」
- 動作を検知しスマホへ通知
- 相互音声通話
- 複数人での映像の共有
- 録画&スクリーンショット
それでは順番に解説していきます!
①:スマホで遠隔操作&映像確認
なんといっても、Wi-Fiカメラの最大の特徴といえば、スマホでの遠隔操作と映像の確認です。
専用のアプリをインストールすることで、スマホやタブレットから遠隔操作と映像の確認をすることができます。
遠隔操作では、カメラの角度調整のほか、相互音声通話や録画・スクリーンショットなど、様々な操作を行うことができます。詳細については、それぞれ下記項目で解説していきます。
また、映像の解像度はフルHDとなっているため、とても鮮明な映像を確認することができます。
それに加えて、夜中でも撮影をすることができるなど非常に高性能なカメラとなっています。詳細については、次の項目②でまとめていきます。
ちなみにこちらが専用のアプリとなっており、無料でダウンロードすることができます。
App StoreとGoogle Playでのアプリの説明は英語となっていますが、アプリ本体は日本語に対応していますので、スムーズに操作を行うことができます。

②:カメラが「高画質」&「夜中でも撮影可能」&「角度が広範囲」
この製品は高性能なカメラが搭載されています。
まず映像の解像度についてですが、フルHD(1080p)に対応しているので、かなり高画質な映像を確認することができます。
こちらが実際の映像をスクリーンショットしたものになります。(生活感丸出しですみません。笑)
中央部から少し右のあたりで、飼い猫が寝ている様子がしっかりと確認できます。
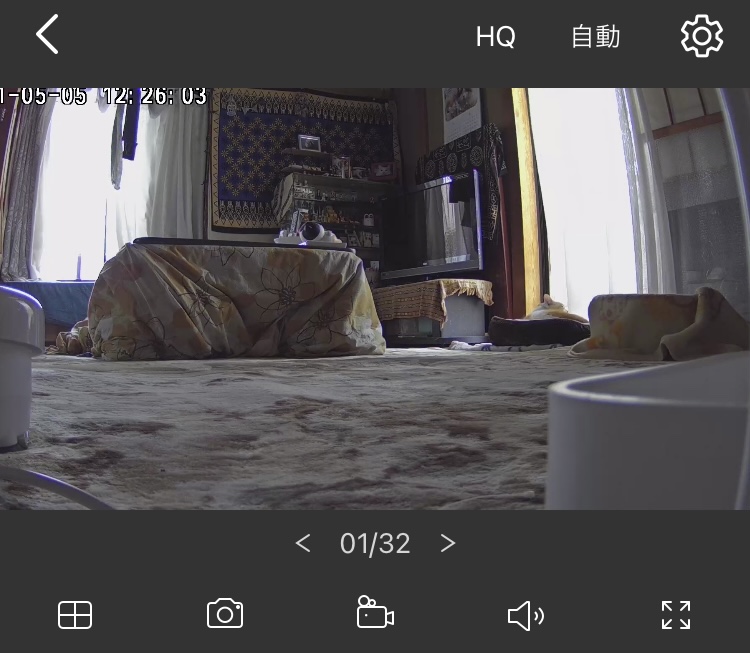
そしてこのカメラは、夜中の撮影も可能としています。
次の画像のように、撮影モードは「自動」「日中モード」「おやすみモード」の3種類が用意されており、「おやすみモード」にすることで夜中の撮影も行うことができます。
また、「自動」にしておくと、周囲の明るさに合わせて自動で「日中モード」か「おやすみモード」に切り替えてくれます。
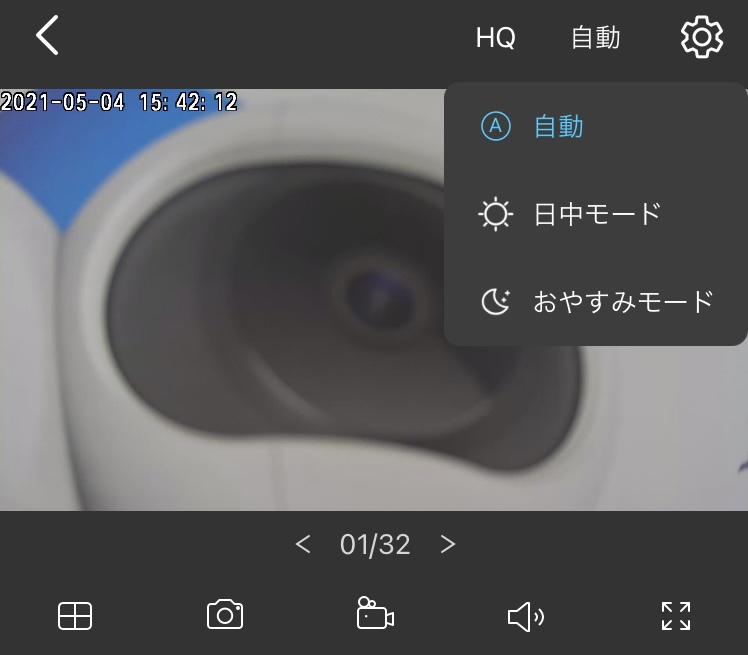
こちらが、実際の夜中の映像をモード別にスクリーンショットしたものになります。
どちらの場合も、小さな常夜灯の明かりしかないはずですが、しっかりと部屋の様子が映し出されています。
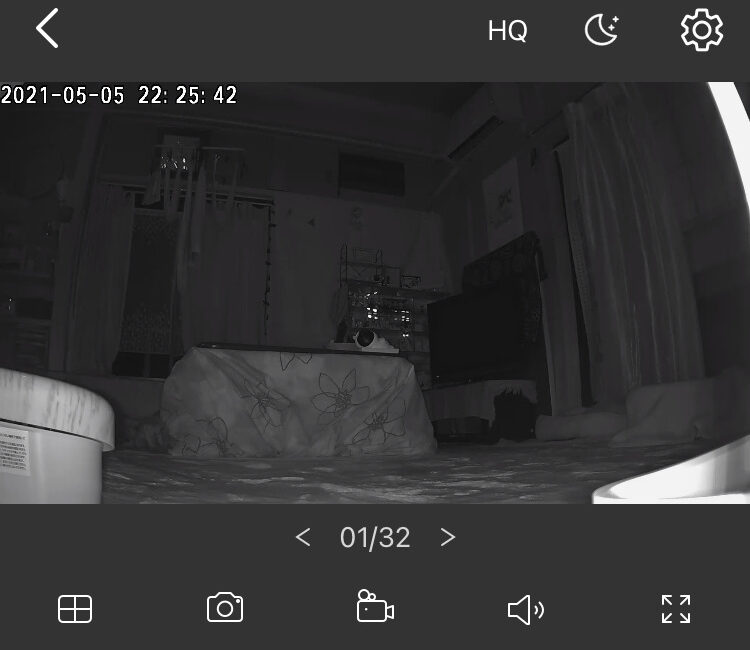
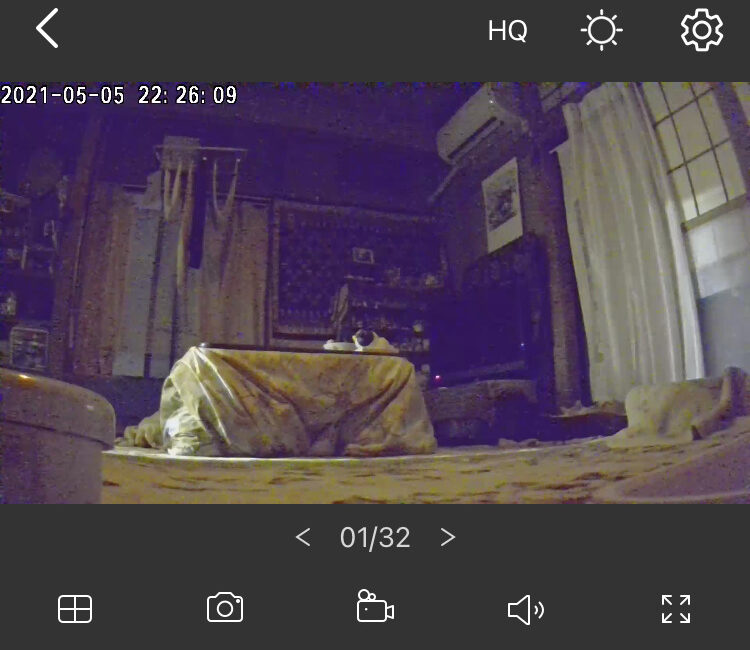
そして下の画像は、先程と同じ条件で、角度だけを少し下に向けた場合のスクリーンショットとなっています。
日中モードは先程と同じくしっかりと部屋の様子が映し出されていますが、おやすみモードについては、奥のほうが暗くて見えづらくなってしまいました。
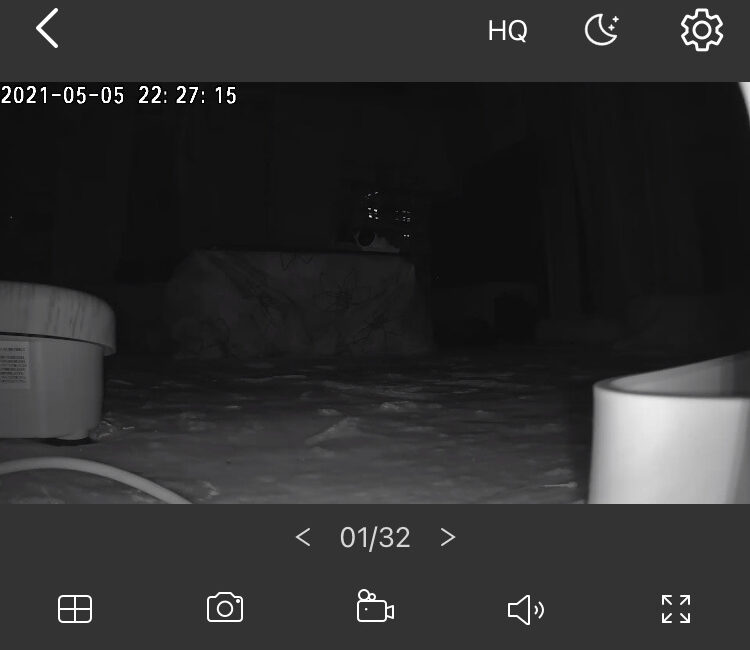
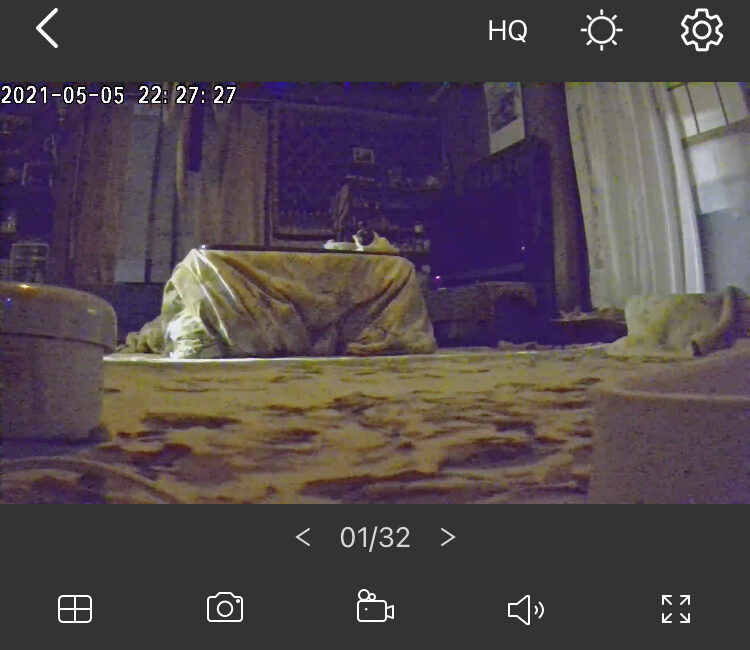
推測ですが、光の元(今回で言うと天井の常夜灯)からカメラの角度が遠ざかってしまったことによって、おやすみモードでの映像が見えづらくなってしまったのだと考えています。
そのため、光が少ない場所を撮影する際は、日中モードの映像のほうが逆に見やすいかもしれません。
最後にこのカメラの可動域についてですが、広範囲まで角度を調節することが可能となっています。
次の画像のとおり、上下に114°動かすことができ、左右にはなんと360°動かすことが可能です。
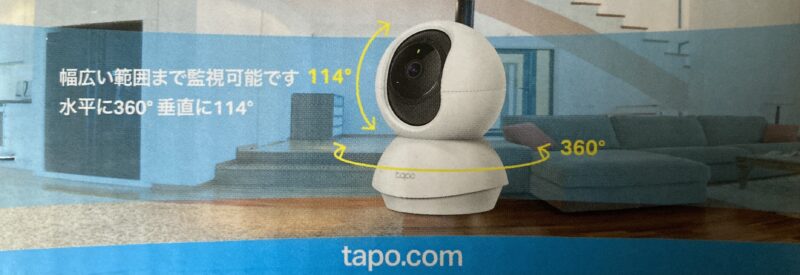
角度調節は、アプリの「パン/チルト」から下記画像の操作画面をタップすることで行うことができます。
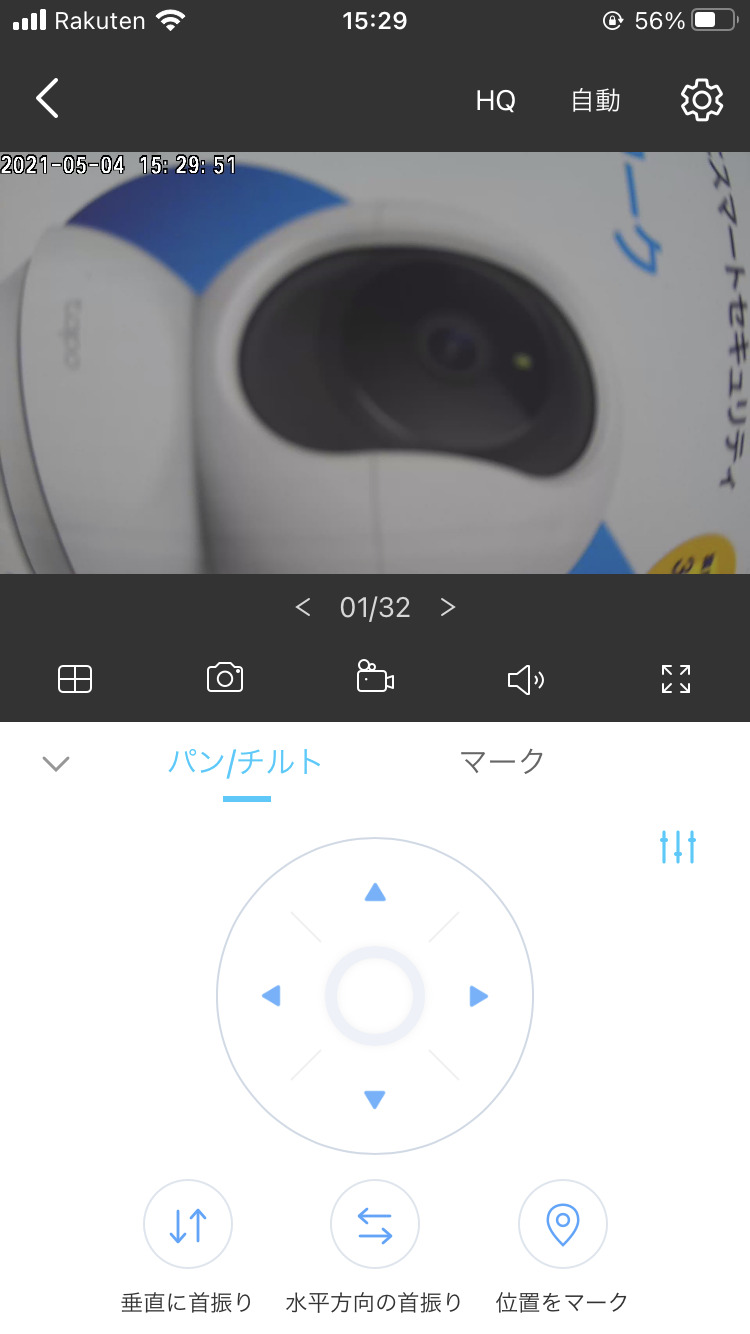
リモコン部分をタップすることで自由に角度を調節することができ、「垂直に首振り」や「水平方向の首振り」を選択すると、それぞれの可動域の端から端までをカメラが自動で動いてくれるので、簡単に広範囲の映像を確認することができます。
そして動き終わったあとは、自動で元の位置に戻ってくれます。
また、お気に入りの角度は「位置をマーク」に登録しておくことで、1タップでその角度までカメラを動かすこともできます。
お気に入りの角度は、次の画像のように複数登録することができます。
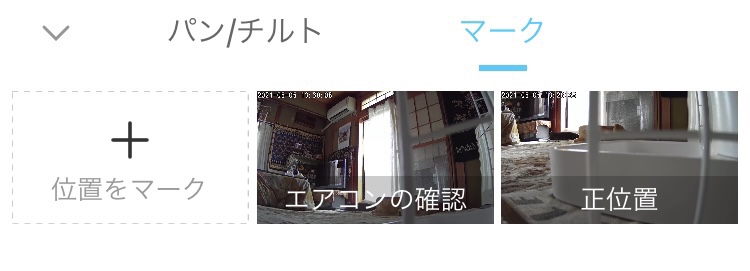
我が家では、猫の餌とエアコンが確認できる角度をマークしており、1タップですぐに確認できるようにしています。
餌がなくてお腹がすいていたり、エアコンが切れていて暑かったり寒かったりさせないように、外出先などから確認しています。
餌については、Wi-Fiを通じて餌をあげることができる「自動給餌器」を使用しているので、カメラで餌の有無をチェックし、自動給餌器で餌をあげるという二刀流で、猫が快適な生活を送れるように工夫しています。
ただ、そのせいで逆に餌をやりすぎなのか、飼い猫が丸々太ってしまっています…。笑
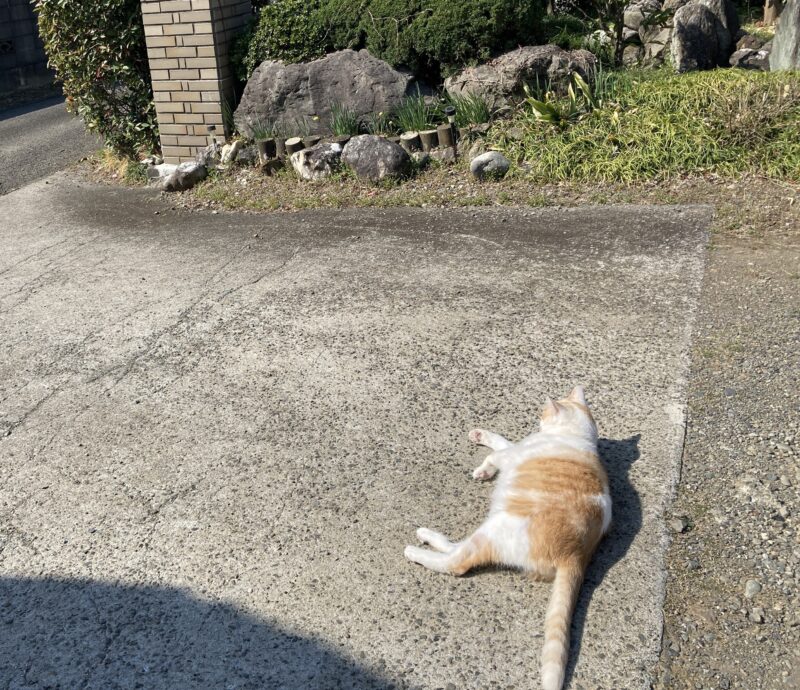
③:動作を検知しスマホへ通知
カメラが動作を検知した場合に、スマホへ通知する設定が可能となっています。
下記画像のように、「検知したカメラの名前」と「検知した時間」の通知を受け取ることが可能です。
もちろんスマホ本体の通知設定でサウンドをオンにしておけば、音で通知を確認することもできます。
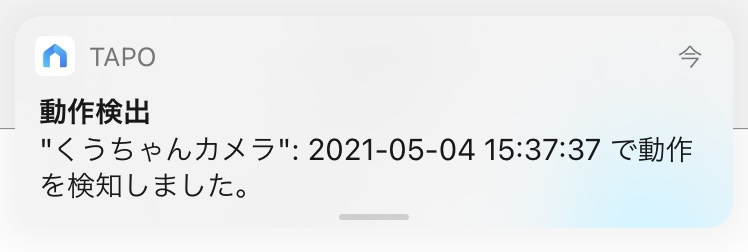
また、通知を受け取る時間や曜日を指定することもできるので、下記画像のように「平日の家を空けている時間帯だけ通知を受け取る」などといった設定も可能としています。
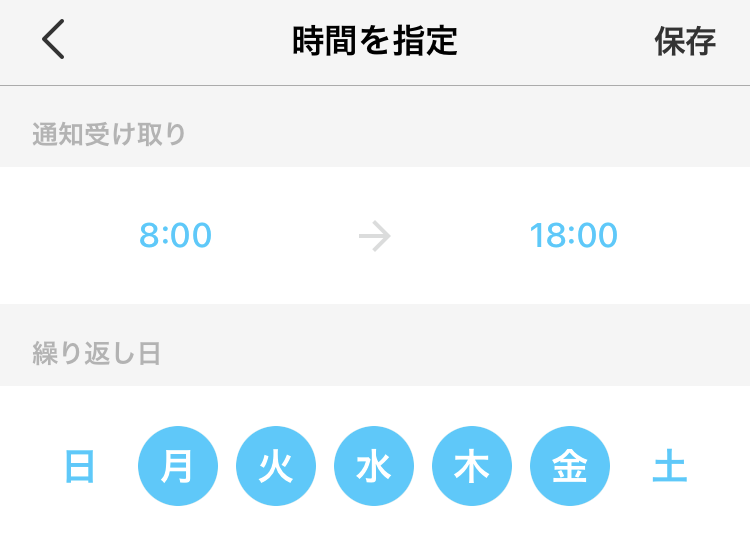
そのほか、動作を検知する範囲の設定や感度の設定なども行うことができます。
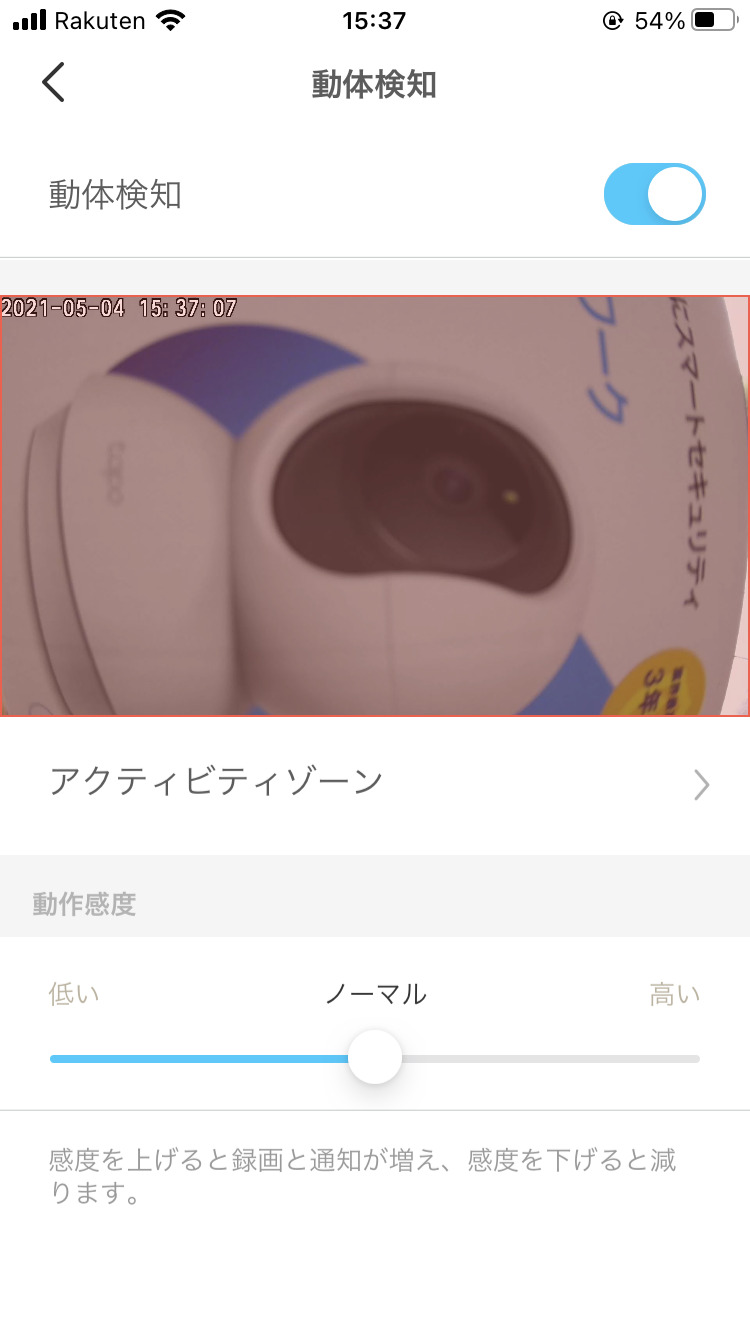
スマホへの通知以外として、動作を検知した場合にカメラ本体からサウンドを流したり、LEDを光らせることができるアラート機能も用意されています。
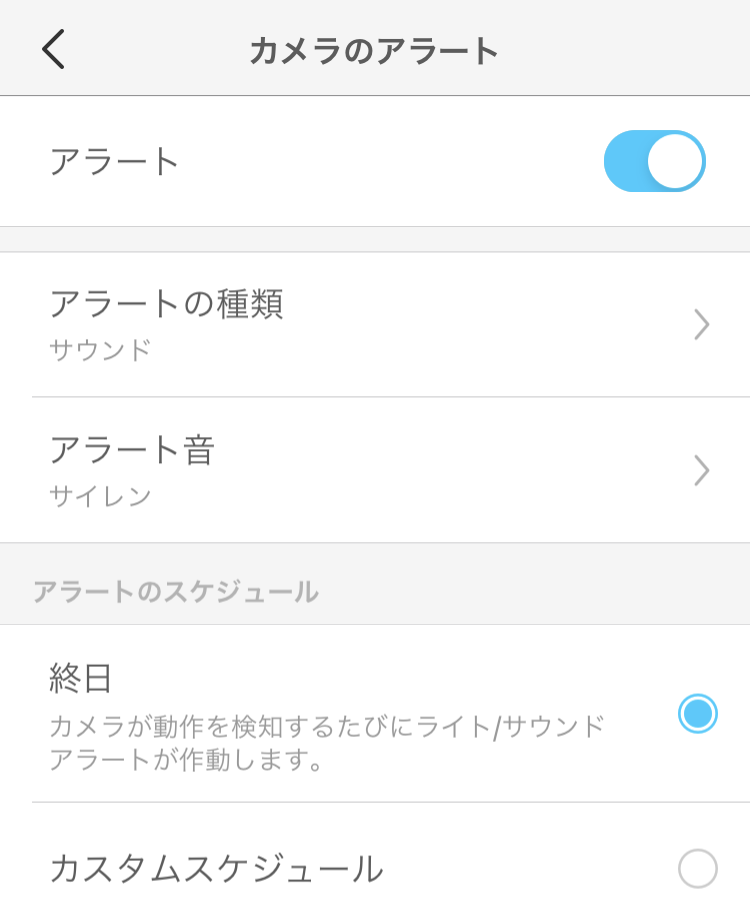
アラートの種類については、「サウンドのみ」「ライトのみ」「サウンド&ライト」の3種類から選択でき、アラート音は「サイレン」「トーン」の2種類から選ぶことができます。
アラートが作動するスケジュールについては、スマホへの通知と同じように、作動する時間や曜日を指定することができます。
防犯対策としてカメラの購入をお考えの方は、このアラート機能をオンにすることで、侵入者に対してサウンドやライトで威嚇することができるのでおすすめとなっています。
④:相互音声通話
ここまででも十分多機能なカメラですが、なんと通話までできてしまいます。
スマホのアプリから音声通話を開始することで、スマホとカメラの相互間で通話を行うことができます。
相互間での通話を可能としているため、スマホからの音声が一方的にカメラに届くだけなく、カメラからの音声をスマホに届けることもできます。
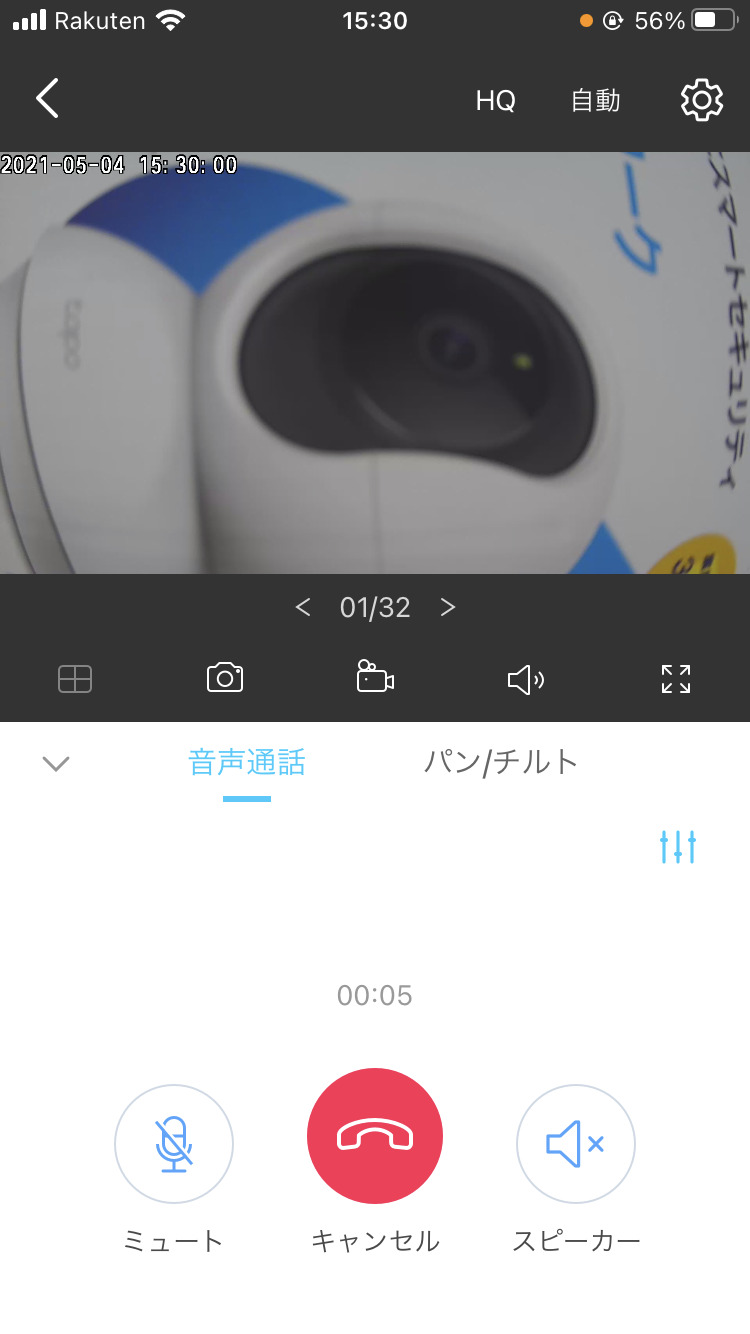
上記画像のように、映像を見ながら通話することが可能です。
私はこの機能を使用して、飼い猫に外出先から「お留守番しててね~」や「今から帰るよ~」などと話しかけて、反応を楽しんでいます(笑)
不思議そうな顔をするだけでなかなかニャーと鳴かず、相互音声通話のメリットを活かしきれてはいませんが、声を聞いた飼い猫が少しでも安心すればなと、たまに音声通話をかけています。
⑤:複数人での映像の共有
1つのカメラの映像を複数人で共有することも可能となっています。
次の画像のように「デバイスを共有」から、共有したい人のTP-Link IDを入力し招待することで、カメラの映像を共有することができます。
TP-Link IDは、アプリをインストールし、メールアドレスとパスワードを登録することで簡単に作成が可能です。
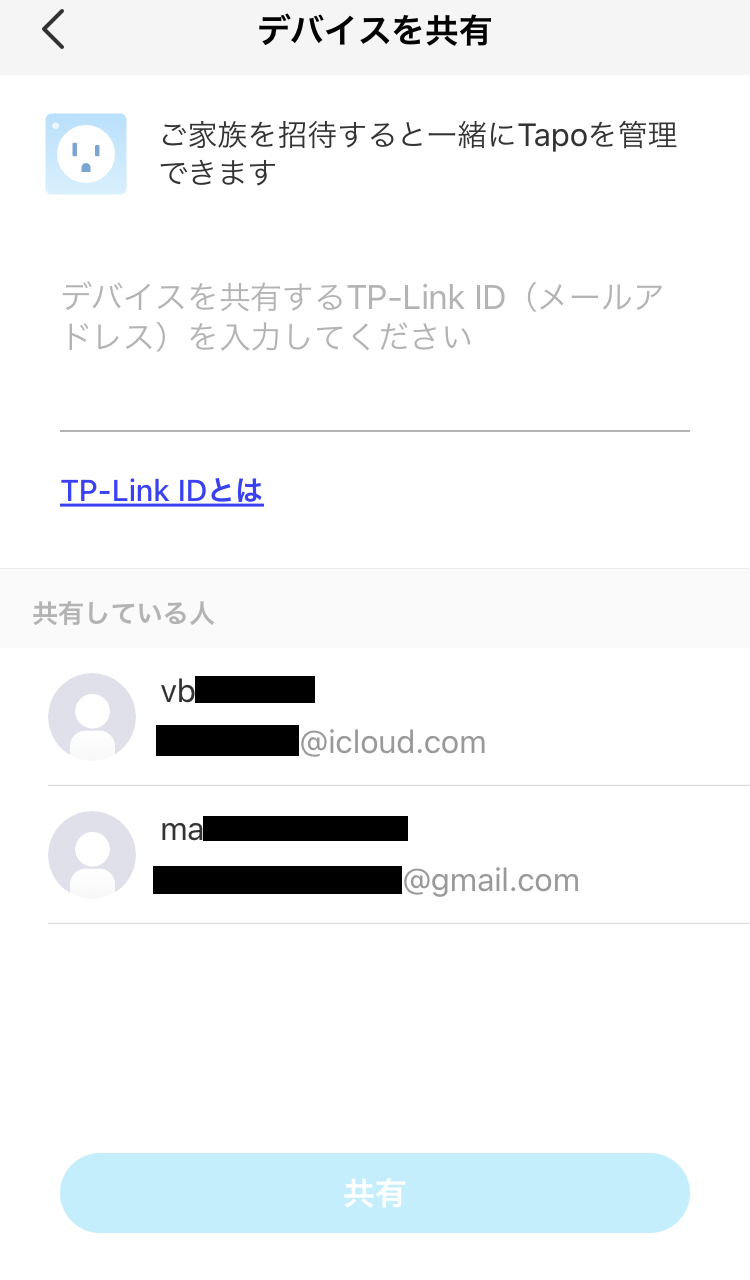
共有されたデバイスからは、カメラの角度を調節する「パン/チルト」機能や相互音声通話など多くの機能の使用が制限されますが、映像の確認と録画・スクリーンショットは可能となっています。
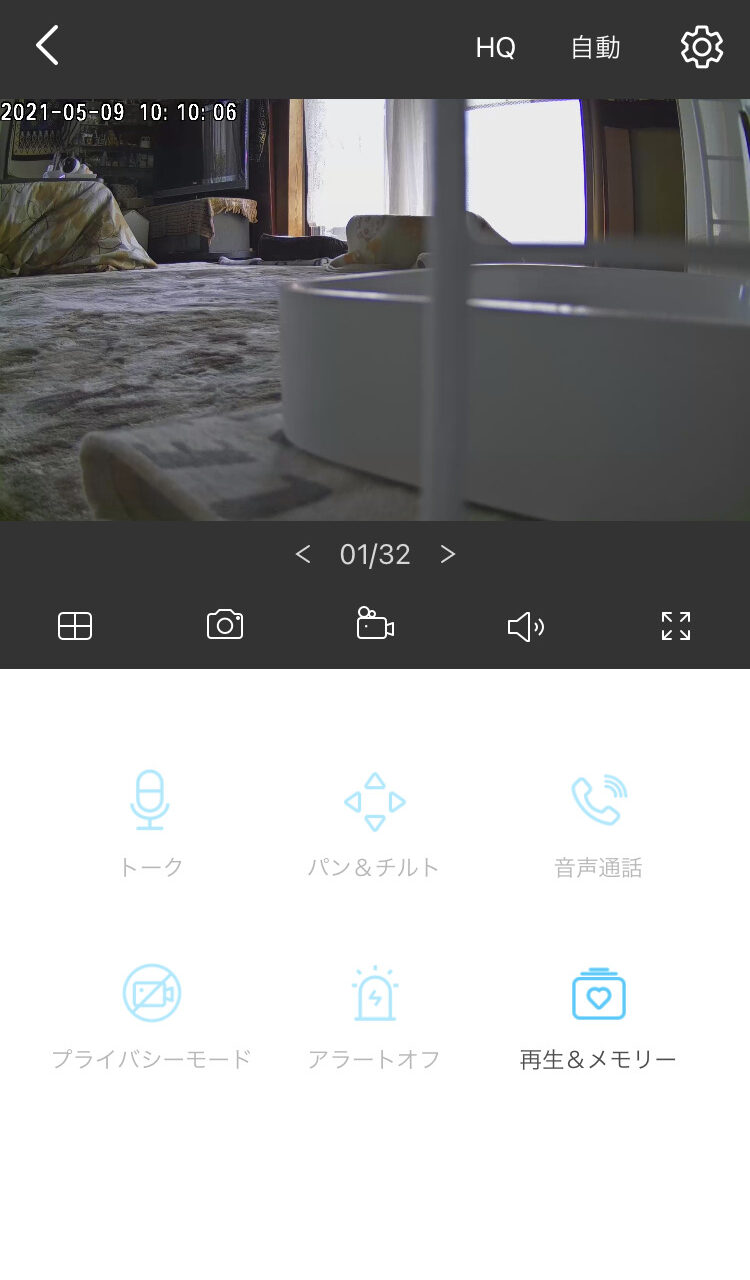
カメラの映像を共有する方法について詳しく知りたいかたは、こちらの記事を参考にしてみてください!

⑥:録画&スクリーンショット
映像の録画とスクリーンショットについても、遠隔操作で行うことが可能です。
下記画像のように、中央部の録画ボタンやカメラボタンをタップすることで、それぞれの操作を行うことができます。
録画した映像やスクリーンショットした画像は、デバイスのアプリか、カメラ本体に挿入されたマイクロSDカードのどちらかに保存することが可能です。
※マイクロSDカードは別売りとなっているため、使用する場合は別途購入しご自身で挿入しておく必要があります。
また、128GBまでのマイクロSDカードにのみ対応となっています。
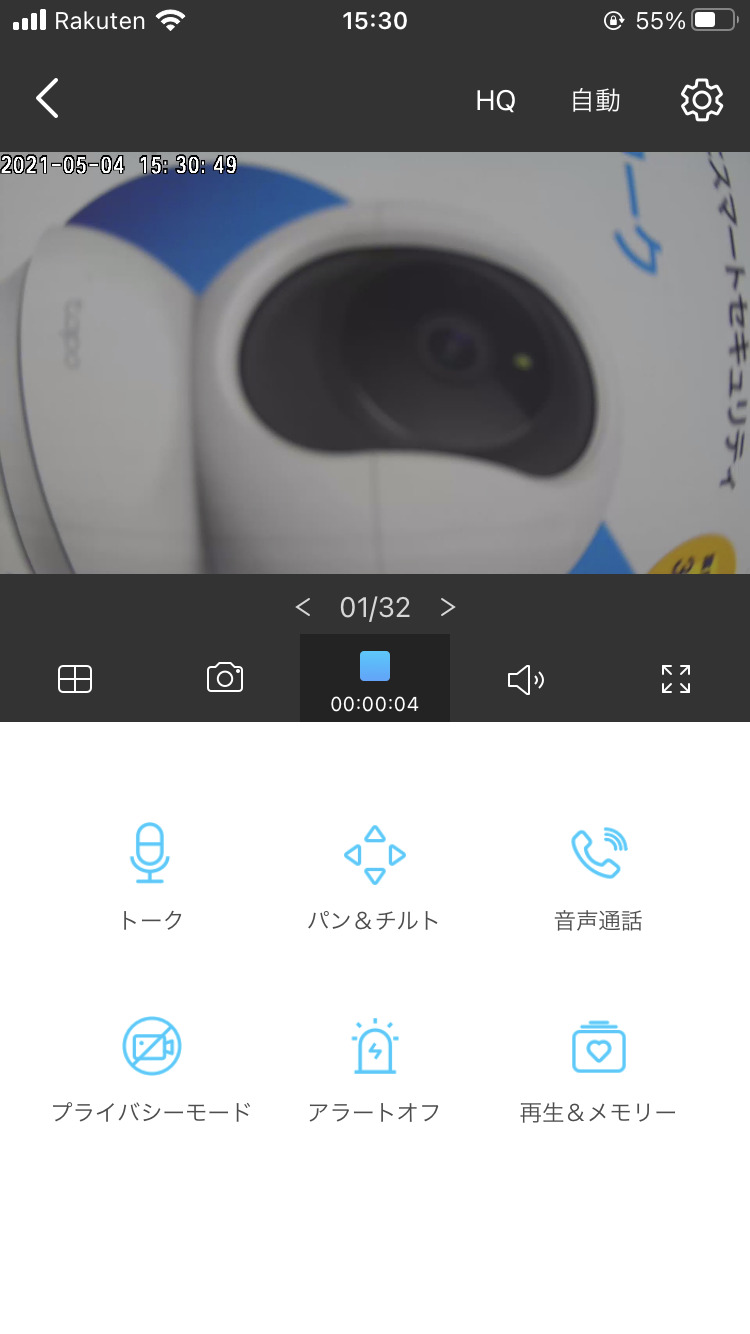
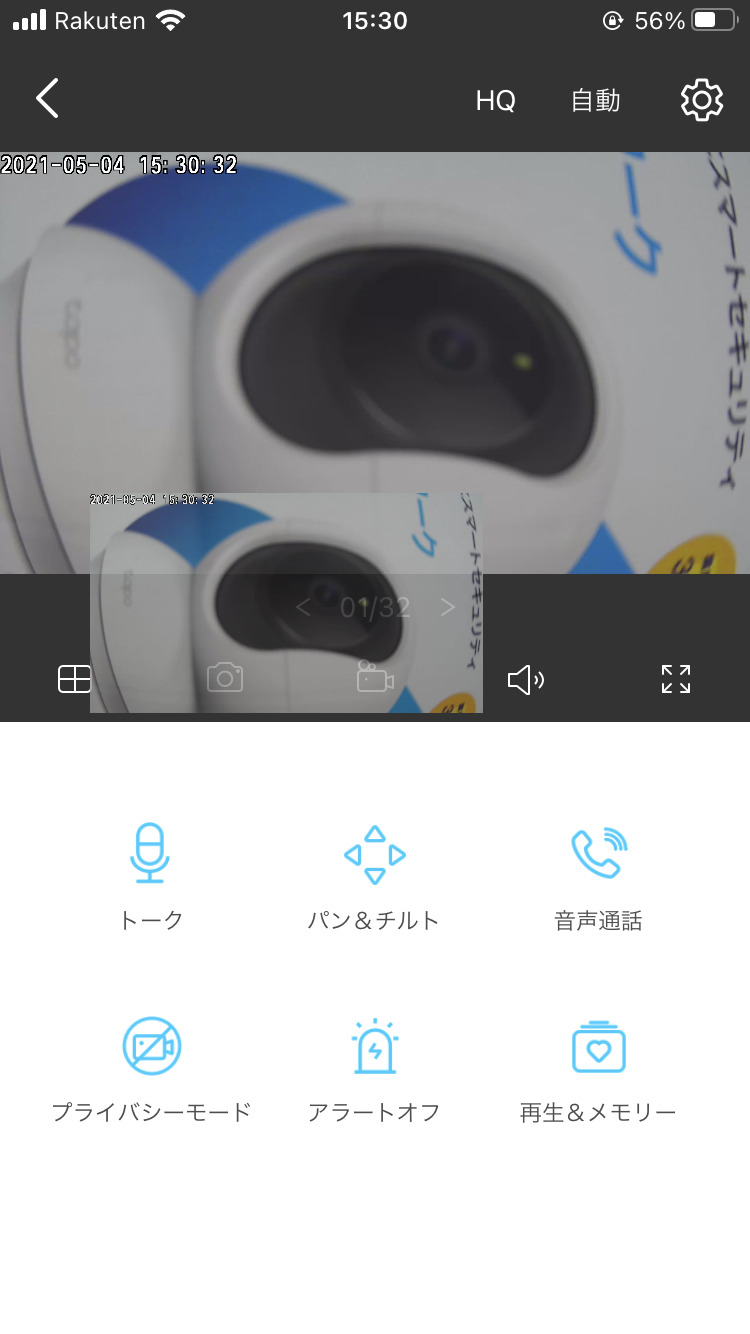
また、保存されたデータは「再生&メモリー」から確認することができ、デバイス本体の写真アプリ内にダウンロードしたり、共有することなどが可能となっています。
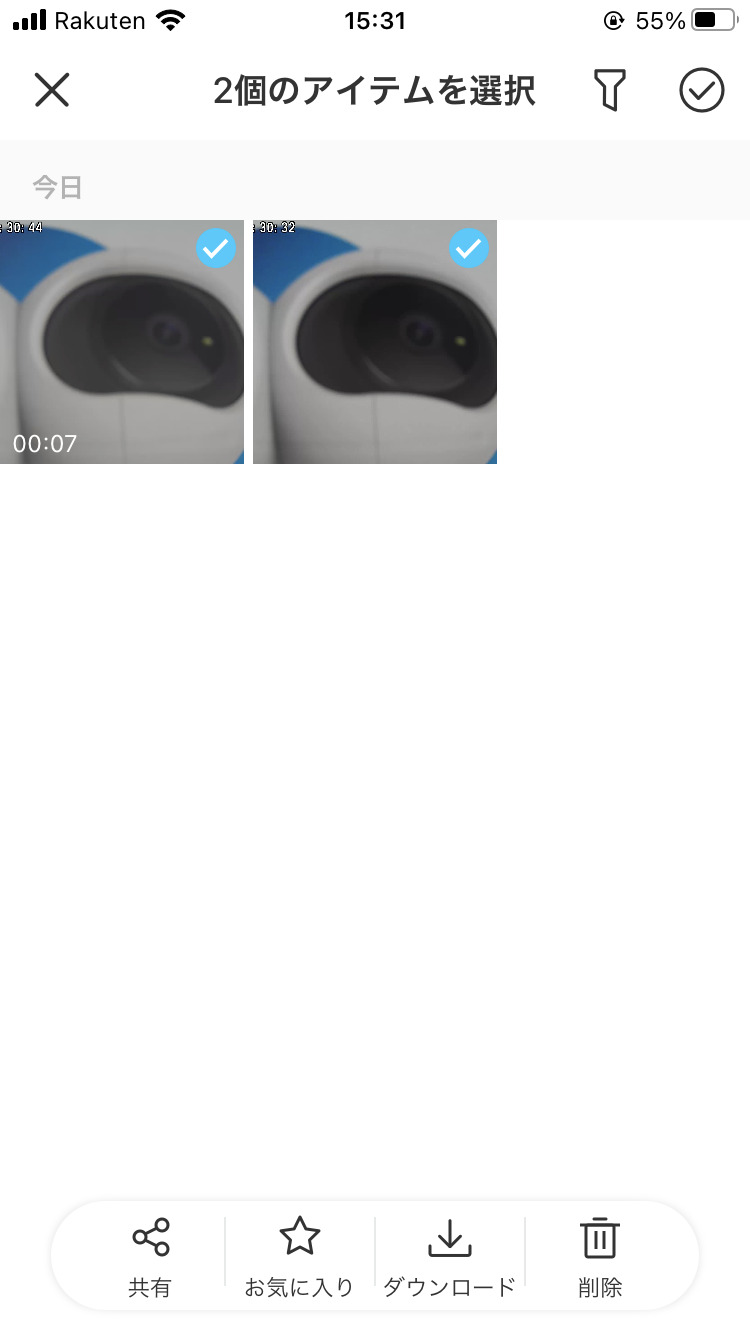
その他の機能
その他の機能としては、最大4台のカメラ映像を4分割表示し、スマホの1画面で確認することができる「マルチビュー機能」や、撮影と録画をアプリから停止できる「プライバシーモード」などがあります。
また、アプリには最大32台のカメラを登録することが可能となっているので、屋内や屋外、自宅、職場などに取り付けたカメラを、1つのアプリで管理することが可能となっています。
そのほか、マウント用のネジや土台も付属しているので、壁などに取り付けることも可能です。
次の画像が、マウント用の部品とマウント方法の説明書となっていますので、壁への取り付けを考えている方は、ぜひ参考にしてみてください。

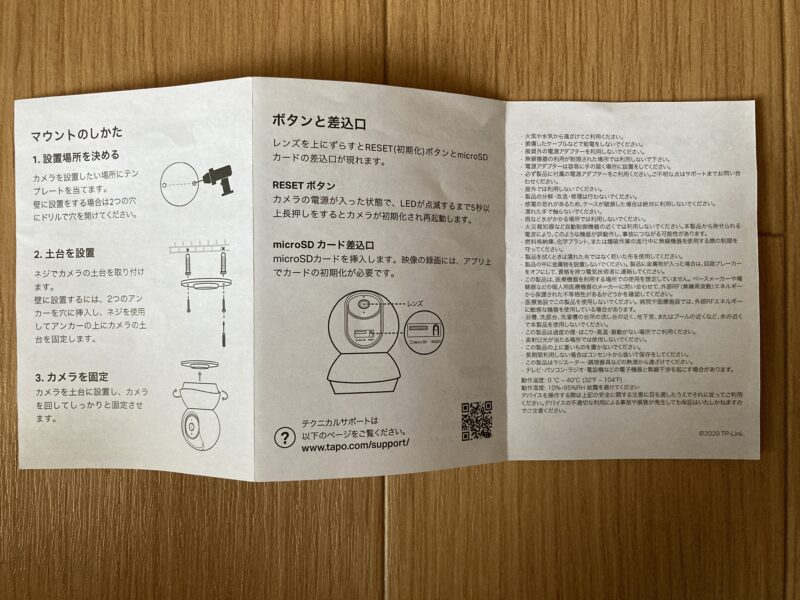
まとめ
以上、「TP-Link Tapo C200」の機能の解説でした。
少しでも参考になりましたら嬉しく思います!
それにしても、外出先からカメラの映像を確認でき、角度の調節などの操作までできてしまうなんて、すごい時代になったものですね。
このカメラのおかげで、飼い猫を家でお留守番させていても、安心して外出することができています。
あとは単純に、外出先から飼い猫が寝ている様子やご飯を食べている様子を見れることが嬉しいというのもあります。
仕事中に嫌なことがあっても、スマホから飼い猫の様子を見るだけで癒やされます。ほんと、ネコは偉大です。(カメラの話どこいった)
また、この記事をまとめている中で、ペットや小さなお子さんを見守る目的での使用だけではなく、優秀な防犯グッズとしても使用できることがわかりました。
「アラート」機能をオンにして、カメラ本体からサウンドを流したり、LEDを光らせる設定にすれば、侵入者はびっくりして逃げ出すことでしょう。
もしもの時のために、防犯用としてもう一台購入しておくのもありかもしれないと、自分でまとめていて自分で欲しくなってきてしまいました。笑
大体3,000円から4,000円ぐらいで購入できるので、気になった方は商品ページも見てみてください。
設定ついては、上記で紹介した専用のアプリの説明通りに進めることで簡単に行うことができるので、心配する必要はありません。
下記記事では、どのように設定を進めていくのか実際のアプリの画面を交えながら説明していますので、よかったら参考にしてみてください。

もしこのカメラを使ってみたいけどセキュリティが不安というかたがいましたら、次の記事を参考にしてみてください。
販売会社こそ中国の企業ではありますが、セキュリティは比較的安全なほうだと考えています。

最後までご覧いただきありがとうございました。