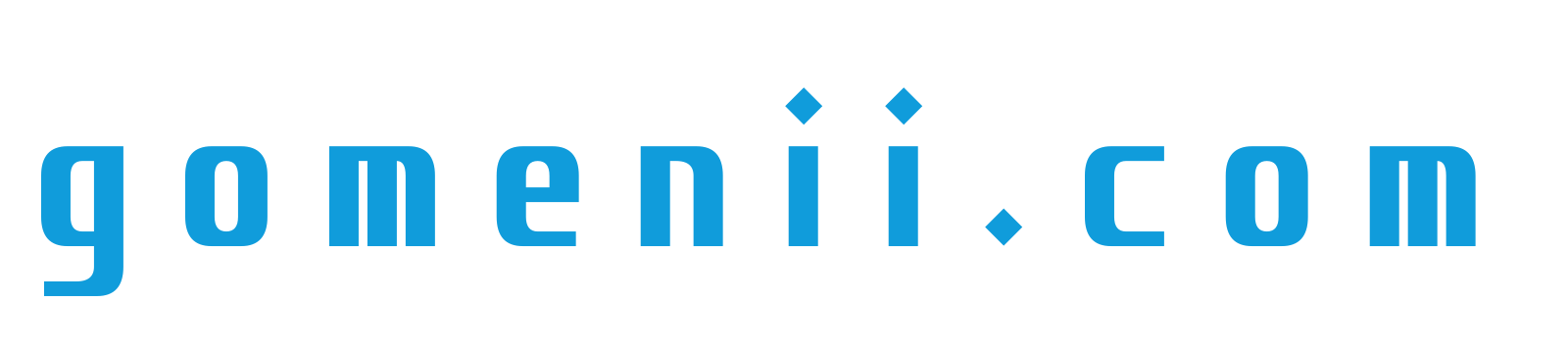今回はWi-Fiカメラ「TP-Link Tapo C200」の映像を、複数のスマホで共有する3つの手順を解説していきます!
この記事の通りに設定することで、1つのカメラの映像を複数のスマホから確認することが可能になります。
実際に私も1台のカメラを家族で共有し、飼い猫のお留守番の様子をみんなで見守ることができています。
設定は3分程度で完了しますので、サクッと終わらせてみんなでカメラを共有しましょう!
それでは早速ですがまとめていきます!
Tapo C200の映像を共有する3つの手順
Tapo C200の映像を共有する3つの手順は、大きく分けて次のとおりです。
- もう1台のスマホでアカウント作成
- カメラの共有に招待する
- 共有を了解する
それぞれ順番に、実際の操作画面をお見せしながら解説していきます!
①:もう1台のスマホでアカウント作成
まずはカメラを共有したいもう1台のスマホで専用のアプリをインストールし、アカウントを作成します。
こちらが専用のアプリとなっており、無料でダウンロードすることができます。

下記画像がアプリのトップ画面になっていて、「サインアップ」から登録したいメールアドレスとパスワードを入力します。
すると登録したメールアドレスにTP-Linkからのメールが届きますので、その中の「クリックして登録を完了」をタップすればアカウントの作成が完了です。
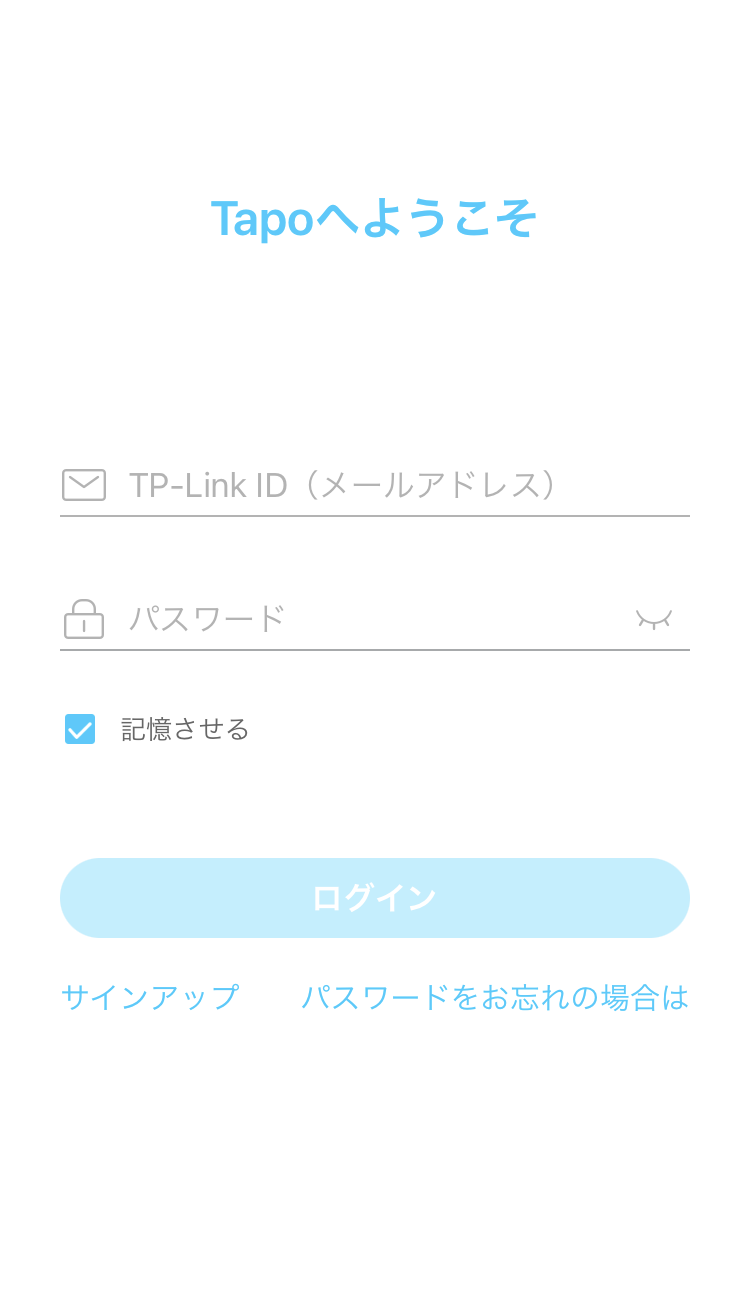
すでにもう1台のスマホでもアプリを使用していてアカウントも作成済みの場合は、次へ進んでOKです。
②:カメラの共有に招待する
カメラを登録済みのスマホ(共有元)から、共有したいスマホに招待を送ります。
1.共有したいカメラをタップしたあと、右上の歯車アイコンから「カメラの設定」を開き、「デバイスを共有」を選択します。
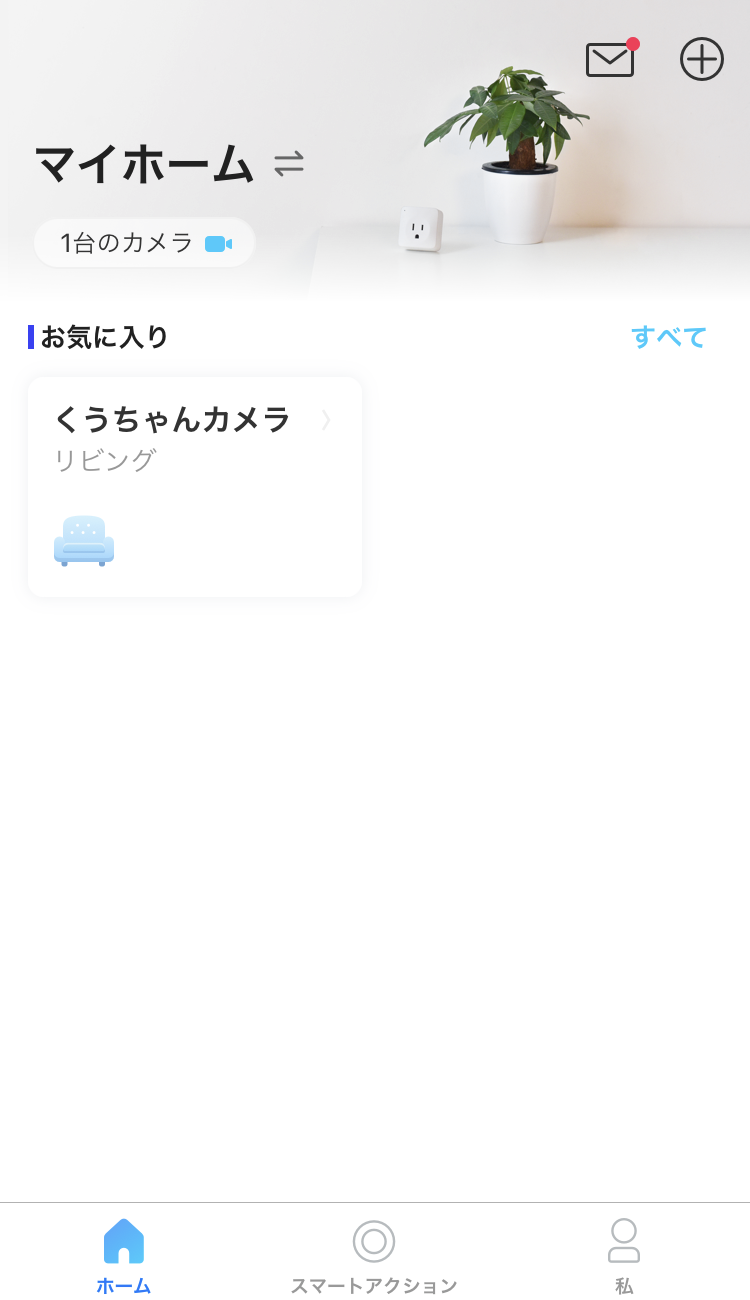
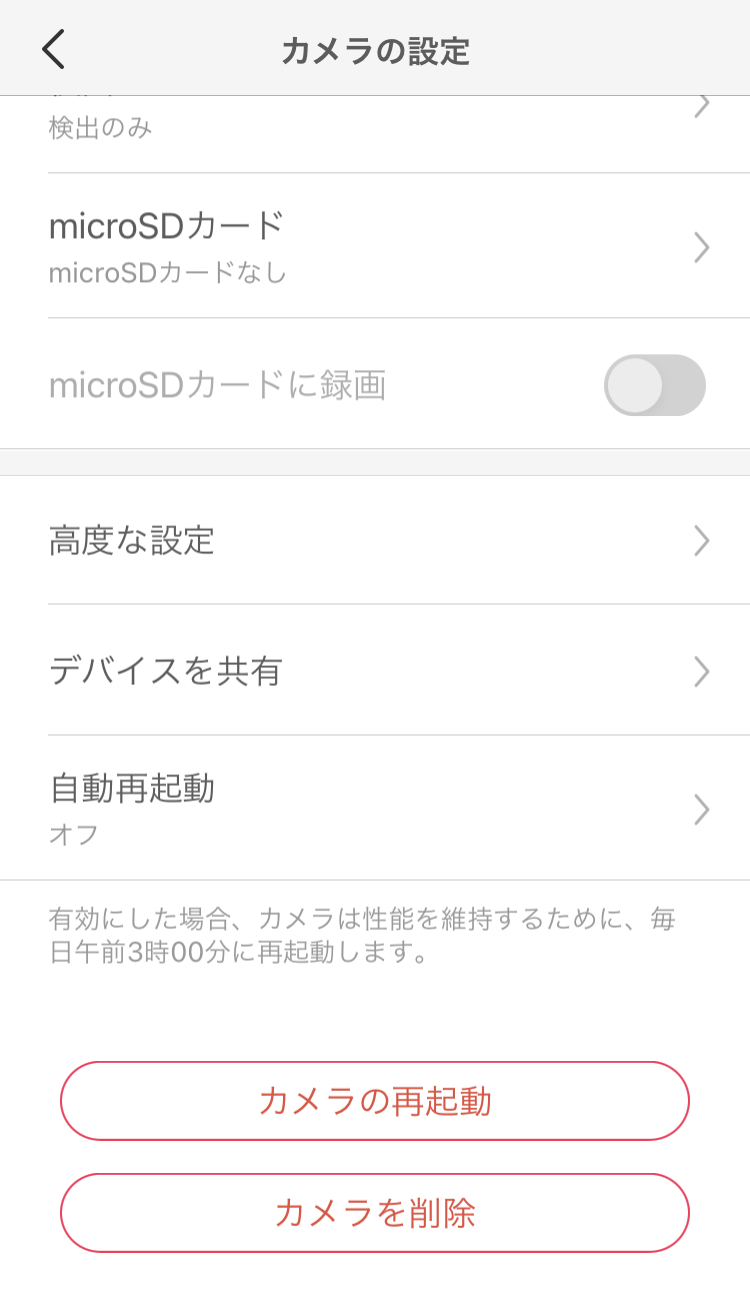
2.「共有」をタップし、カメラを共有したいスマホのTP-Link ID(①で作成したアカウントのメールアドレス)を入力後、最後にもう1度「共有」をタップします。
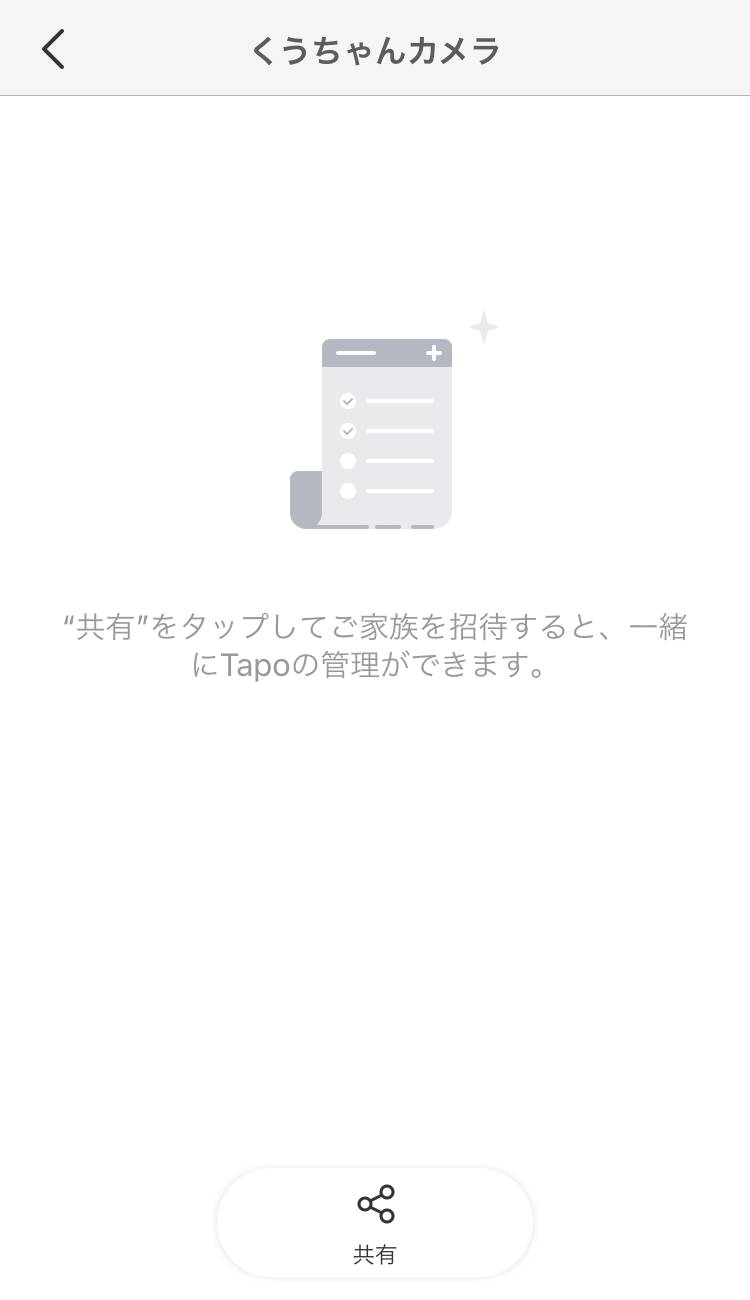
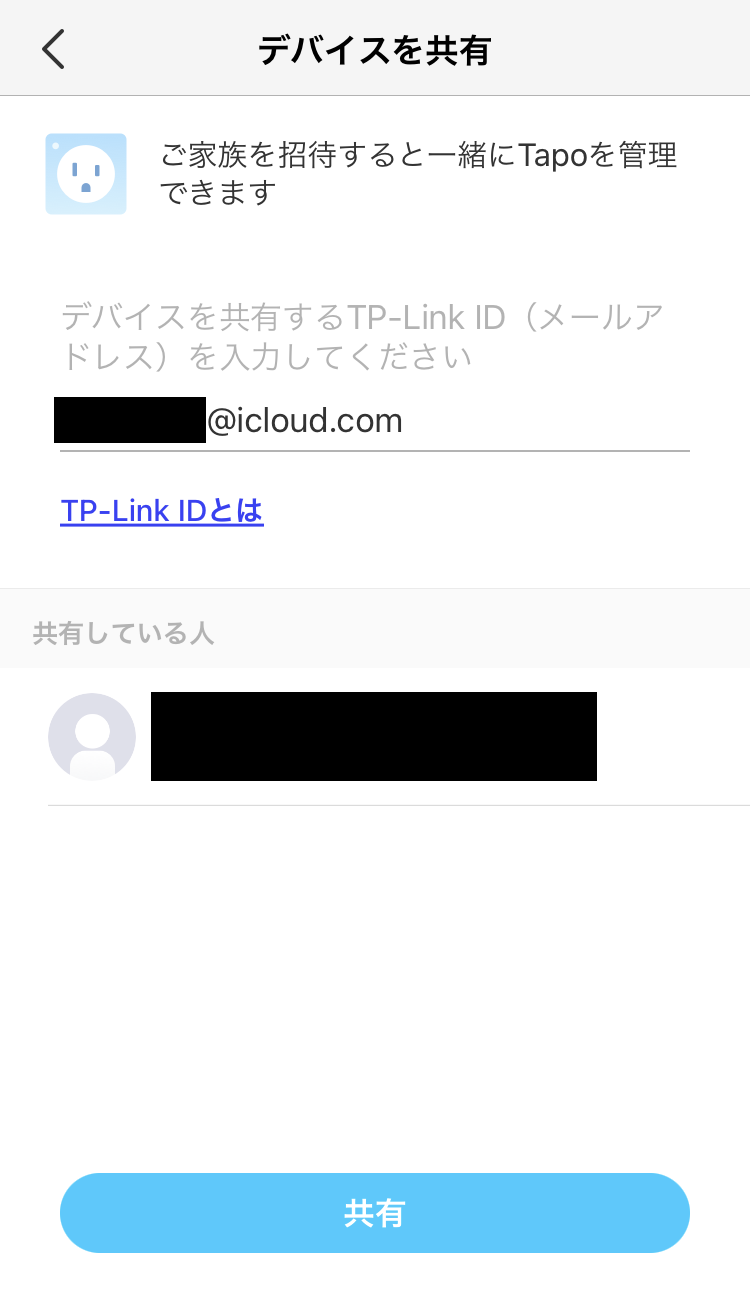
3.以上で招待は完了です!
③:共有を了解する
もう1台のスマホから、先程の招待が届いているかを確認します。
ホーム画面右上のメッセージアイコンをタップし、「デバイスの共有」というメッセージを開きます。(このメッセージが招待となっています。)
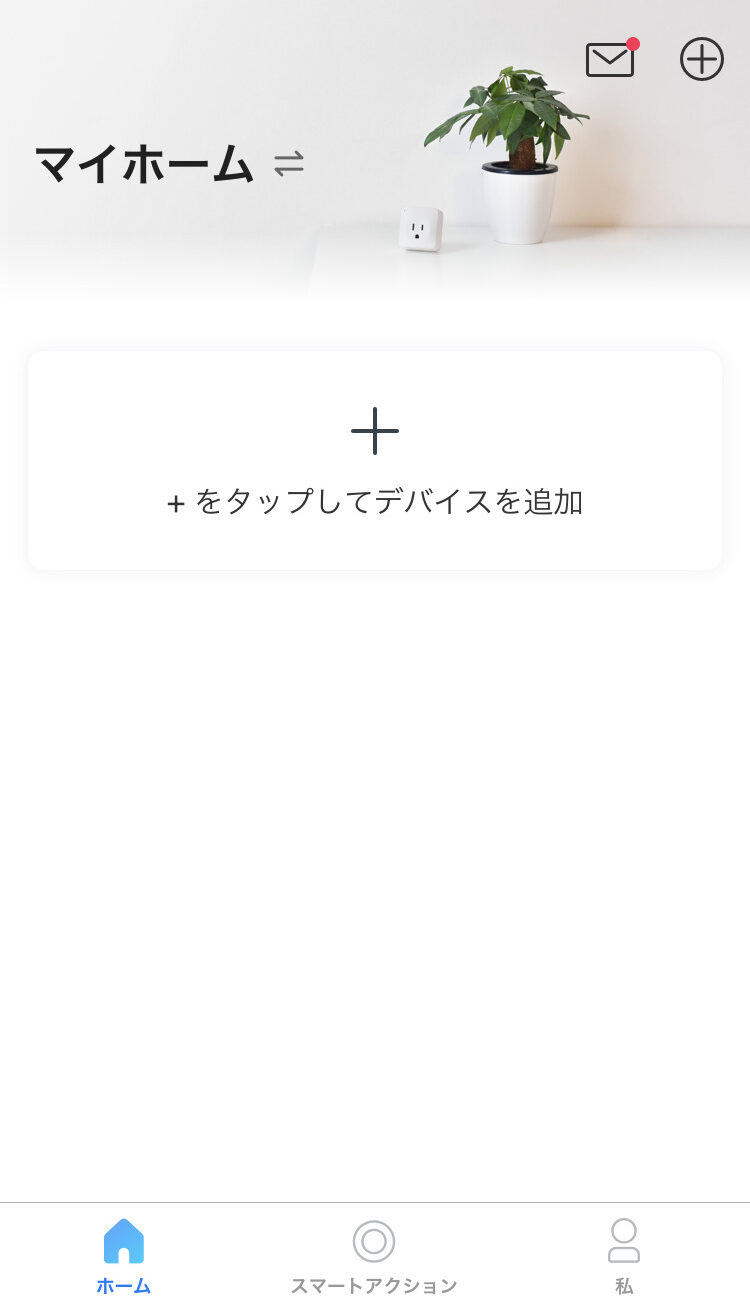
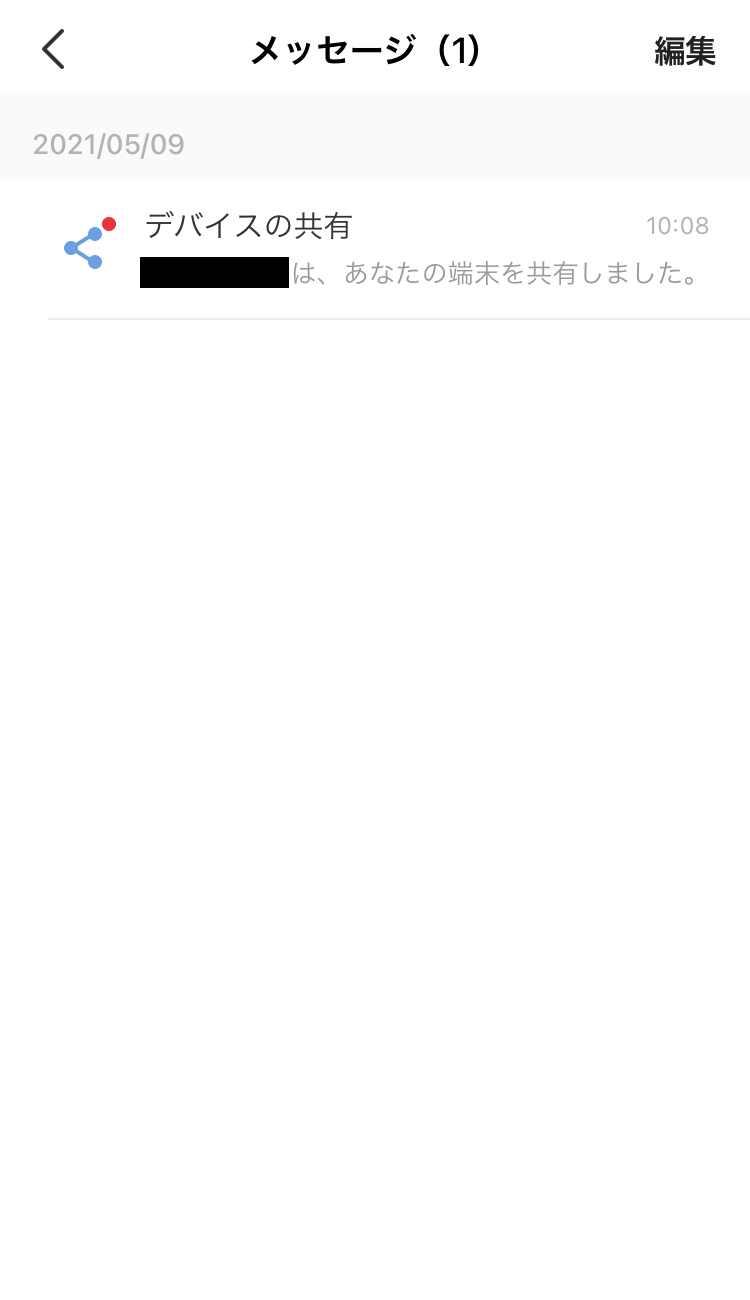
すると次のような画面になりますので、「了解」をタップすれば共有は完了です!
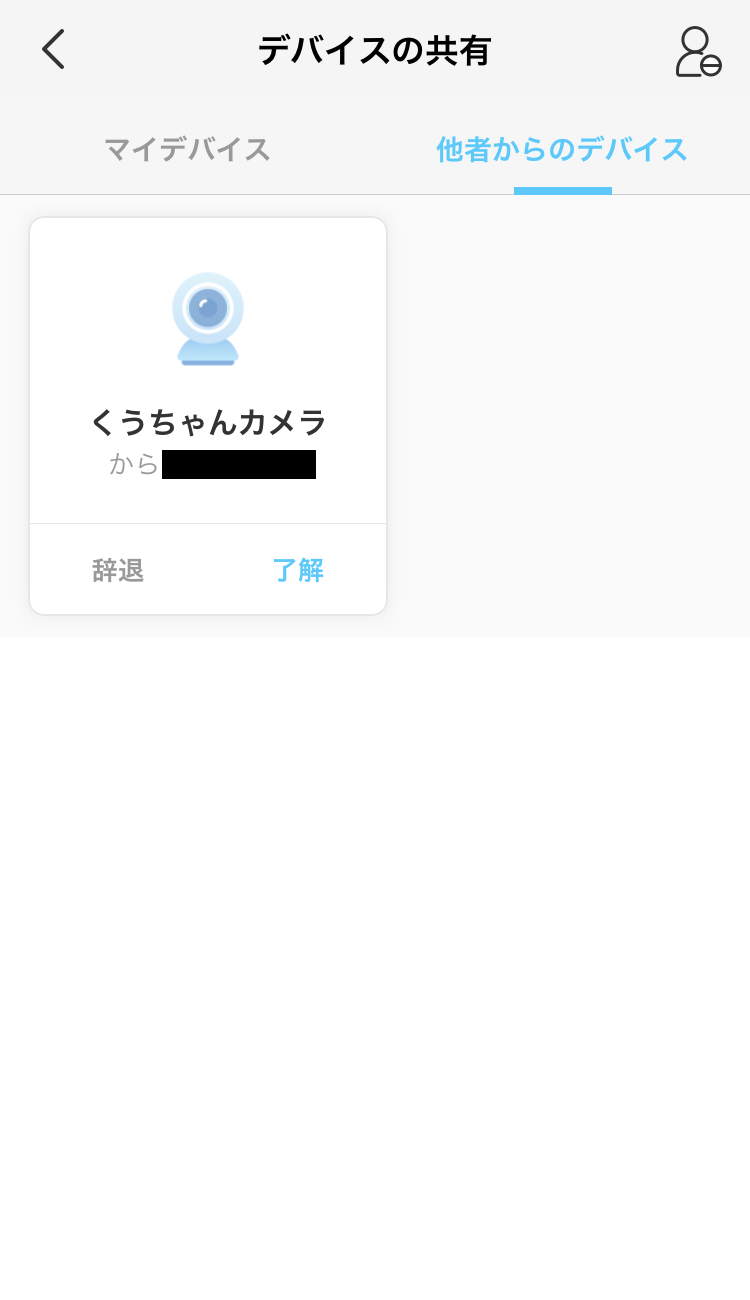
ホームに戻ってカメラが追加されているか確認してみてください。
次の画像のように、共有したいカメラが追加されていれば成功です!
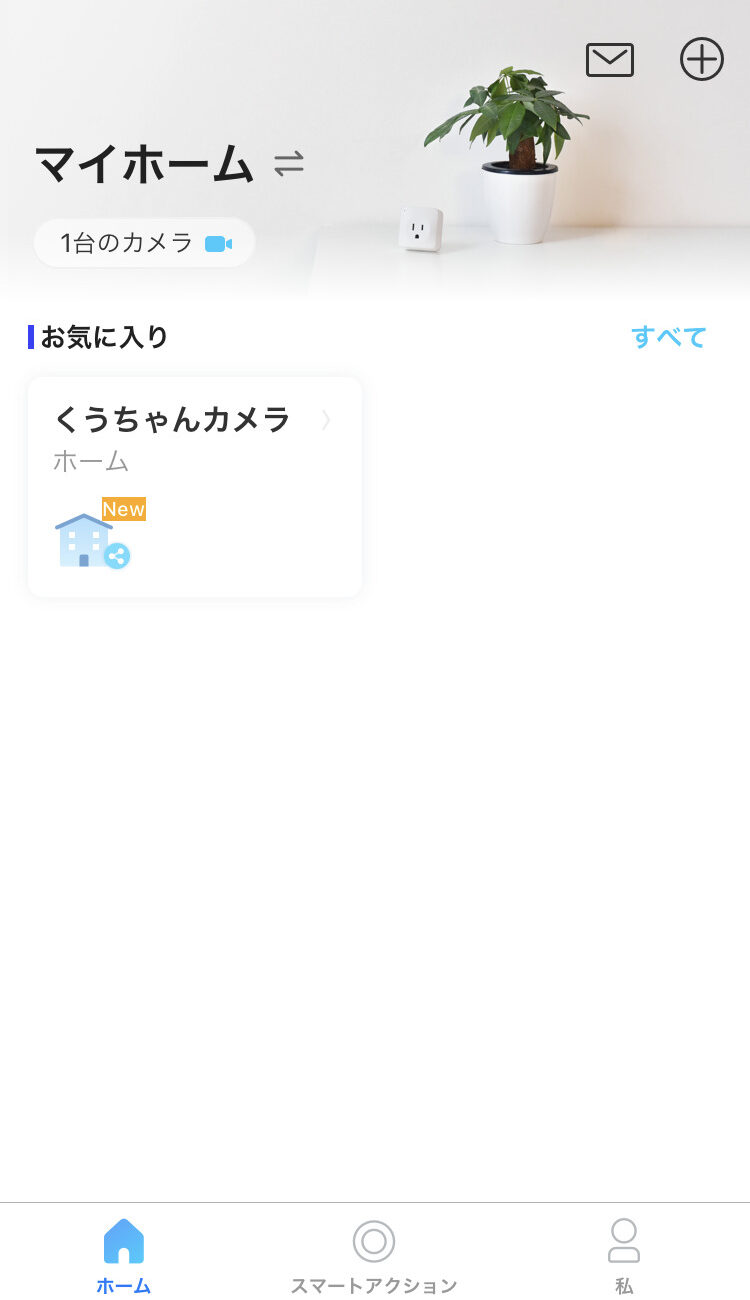
共有するときの注意点
便利なカメラの共有機能ですが、2つだけ注意点がありますので、まとめておきます。
①:機能の制限
共有されたアカウントでは、操作できる機能が制限されてしまいます。
次の画像のように、「トーク」「パン&チルト」「音声通話」など、アイコンが薄くなっている機能は使用することができません。
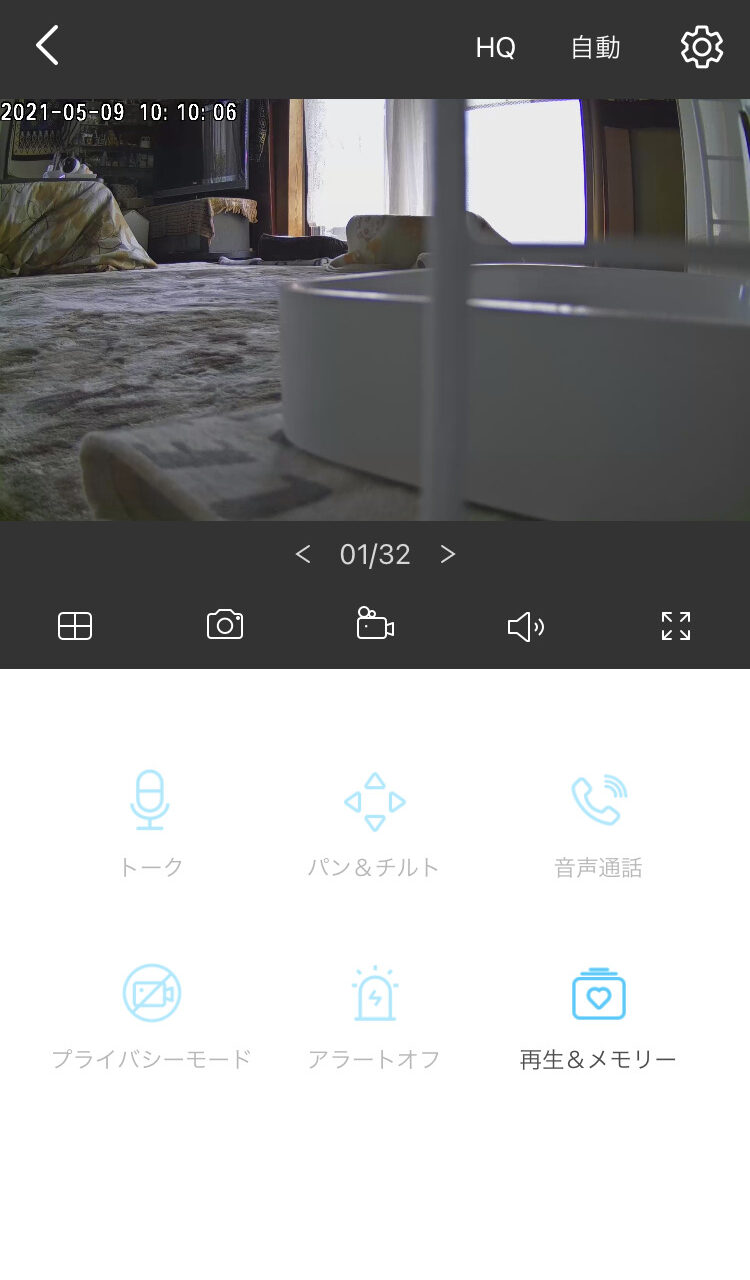
「共有される側のスマホでも、これらの機能を使いたい!」という方は、別の方法でカメラを共有することをおすすめします。
その別の方法は、“共有元のアカウントを使用して、別のスマホからログインする”という方法です。
同じアカウントを使用してのログイン人数に制限はなく、同時視聴についても最大3人まで可能ということなので、この方法でカメラを共有してみてください。
②:共有できるアカウントの数
別々のアカウントを使用してカメラを共有する場合、共有できるアカウントの数は2つまでとなっています(共有元を除く)。
そのため大人数でカメラを共有したい場合は、“共有元のアカウントを使用して、別のスマホからログインする”という方法をとってみてください。
この方法なら人数制限がありませんので、大人数でカメラを共有することが可能です。
ただし同時視聴については最大3人までなので、満員になっていた場合はだれかが視聴をやめるまで待っていなければいけません。
まとめ
カメラの共有はうまくいきましたでしょうか。
少しでも参考になったら嬉しく思います!
今回は「アカウントを別々に作成してカメラを共有する方法」をメインに紹介しましたが、使用目的によっては、最後のほうにお伝えした「共有元のアカウントを使用してカメラを共有する方法」も有効的です。
使い分けとしては、こんな感じがいいかなと思います。
- ほかのスマホでは映像の確認だけできればいい
- 共有したい人数は合計3人以内
- 共有元のスマホ以外から、カメラの設定を変更できないようにしたい
- ほかのスマホでも「トーク」「パン&チルト」など色々な機能を使いたい
- 共有したい人数の合計が4人以上
- みんなでカメラの設定を変更できるようにしたい
「ほかのスマホでどこまで機能や設定を操作できるようにするか」や「共有したい人数」によって、適している共有方法を選んでみてください!
最後に、こちらの記事ではTapo C200の6つの機能や設定方法をわかりやすくまとめていますので、まだ購入したばかりでわかないことがある方や、これから購入を考えているという方はぜひ見てみてください!



最後までご覧いただきありがとうございました!